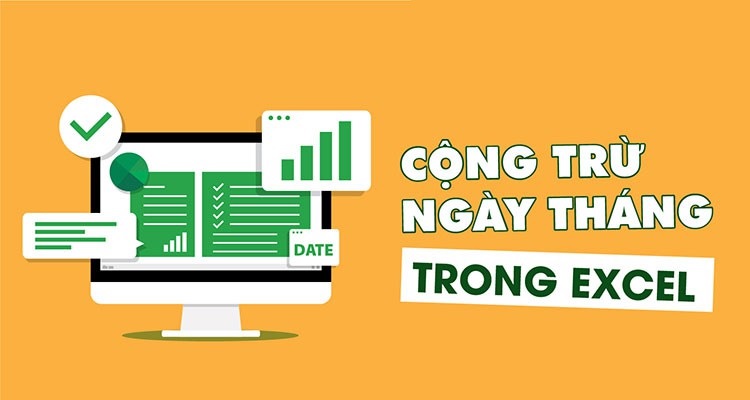Cộng trừ thời gian trong Excel rất thường gặp với các công việc văn phòng, nhất là phòng hành chính nhân sự khi phải tính giờ làm việc, giờ đi muộn, giờ làm thêm,… Hay đơn giản ta cần biết tổng số thời gian diễn ra của một sự việc… Hôm nay Odex.vn sẽ giúp bạn cách cộng và trừ thời gian trong Excel nhé!
I. Lợi ích của việc cộng trừ thời gian trong Excel
Nếu bạn có thể cộng trừ thời gian trong Excel sẽ giúp bạn:
- Xử lý dữ liệu một cách dễ dàng.
- Tính toán nhanh thời gian giữa các thời điểm mà không cần quy đổi.
- Giúp cho công việc chấm công, tính giờ làm, đi muộn, làm thêm,… đơn giản hơn.
II. Các cách cộng trừ thời gian trong Excel
2.1. Cách cộng hai khoảng thời gian
Ta sẽ có công thức: thời gian làm việc = thời gian hoàn thành 1 + thời gian hoàn thành 2
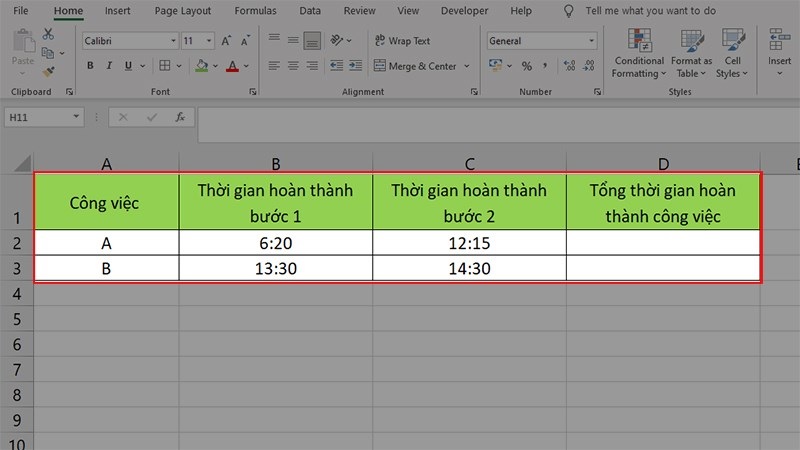
Sau khi nhập dữ liệu vào rồi, bạn thực hiện theo các bước:
Bước 1: Ở ô D2 bạn nhập công thức B2+C2 để tính thời gian làm việc A.
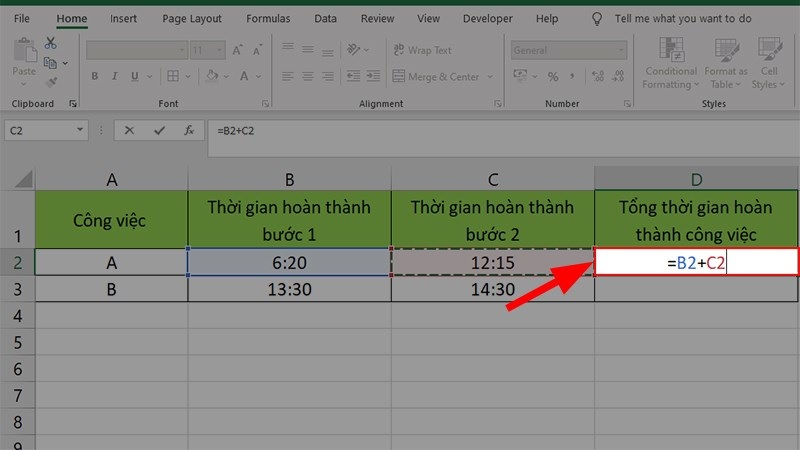
Bước 2: Nhấn Enter để kiểm tra kết quả.
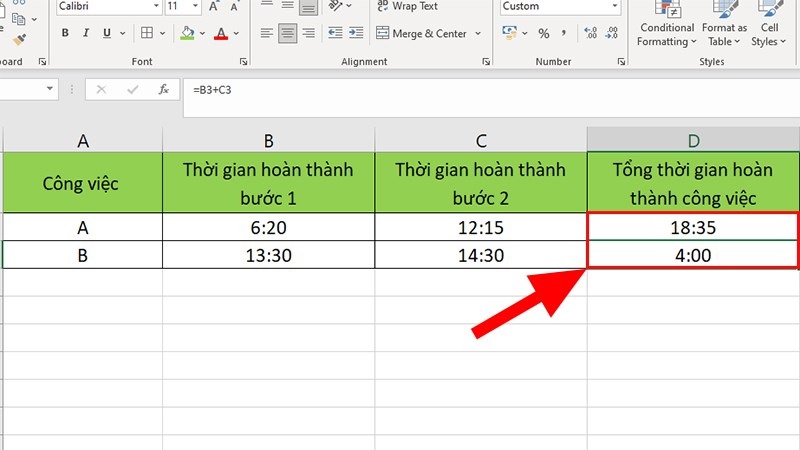
Bước 3: Trong trường hợp ô D3 có kết quả sai là do Excel tự động lấy phần sau. Để điều chỉnh lại bạn chọn ô chứa kết quả > Chọn Home > Number và chọn mũi tên góc bên phải.
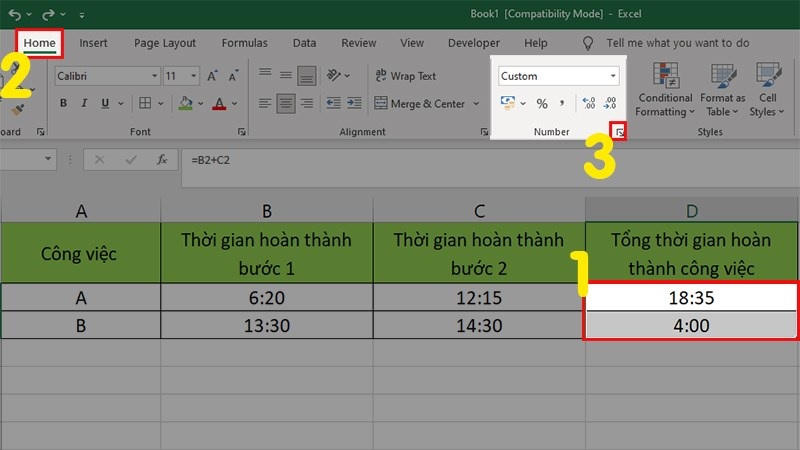
Bước 4: Hộp thoại Format Cells hiện lên >Custom > Ở mục Type bạn kéo xuống chọn [h]:mm:ss > Nhấn OK.
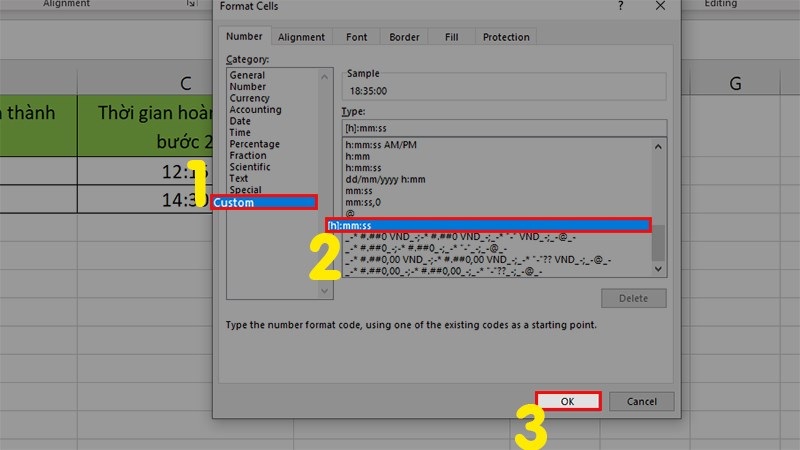
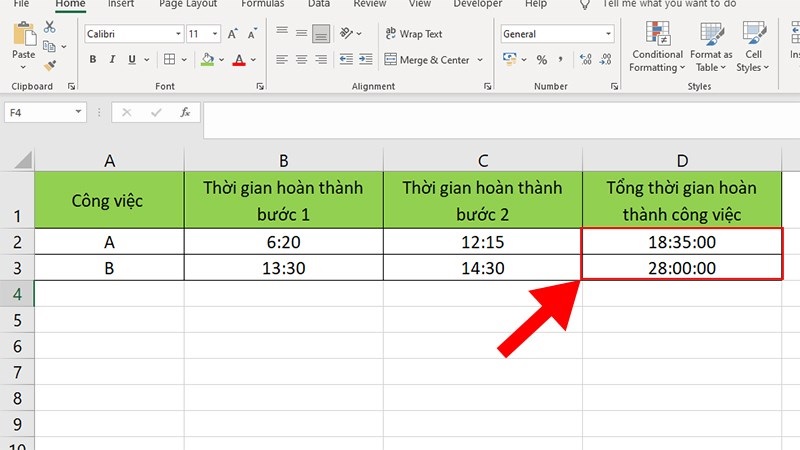
2.2. Trừ hai khoảng thời gian
Công thức: Tổng thời gian = Thời gian kết thúc – Thời gian bắt đầu.
Bước 1: Để tính kết quả ô D2, bạn gõ =C2-B2.
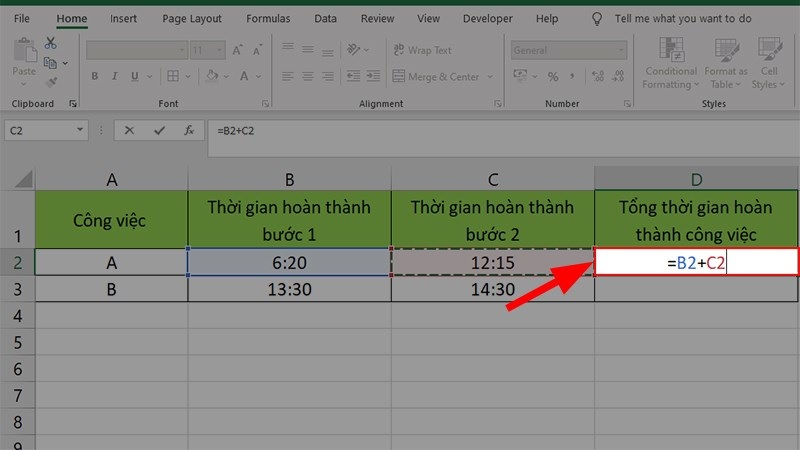
Bước 2: Chọn Enter và kiểm tra kết quả.
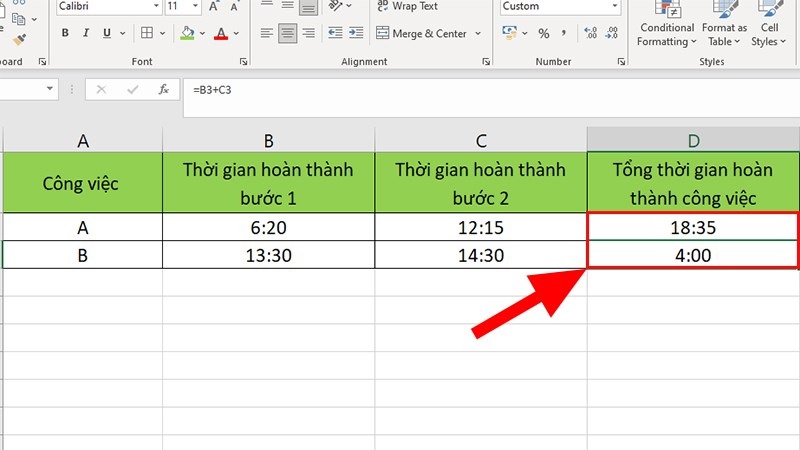
Bước 3: Như ta quan sát, ô D3 kết quả đang sai do khi trừ thời gian vượt quá 24h. Để có kết quả đúng nhất, bạn chọn ô kết quả nhận được. Chọn thẻ Home > Ở mục Number nhấn vào biểu tượng mũi tên ở góc dưới bên phải.
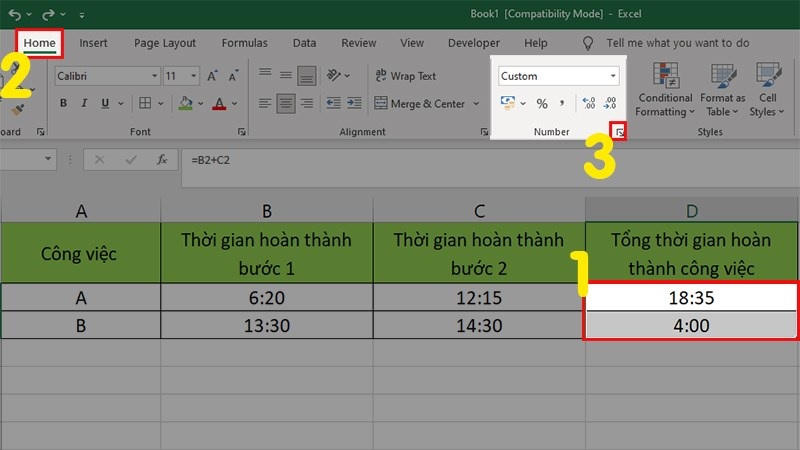
Bước 4: Hộp thoại Format Cells hiện lên >Custom > Ở mục Type bạn kéo xuống chọn [h]:mm:ss > Nhấn OK.
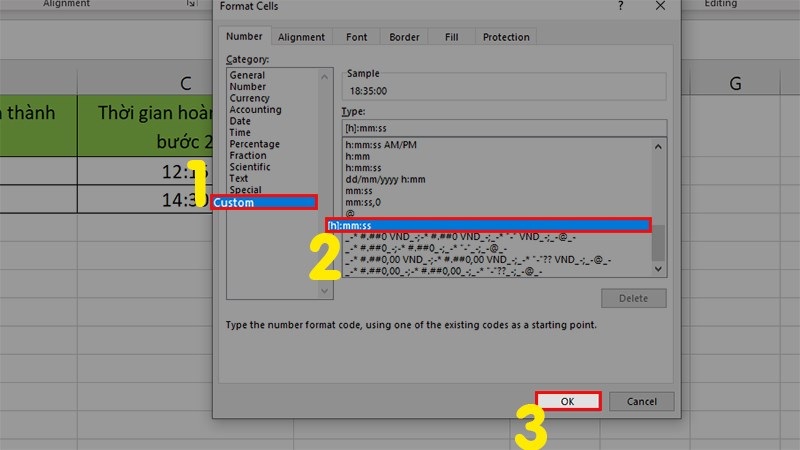
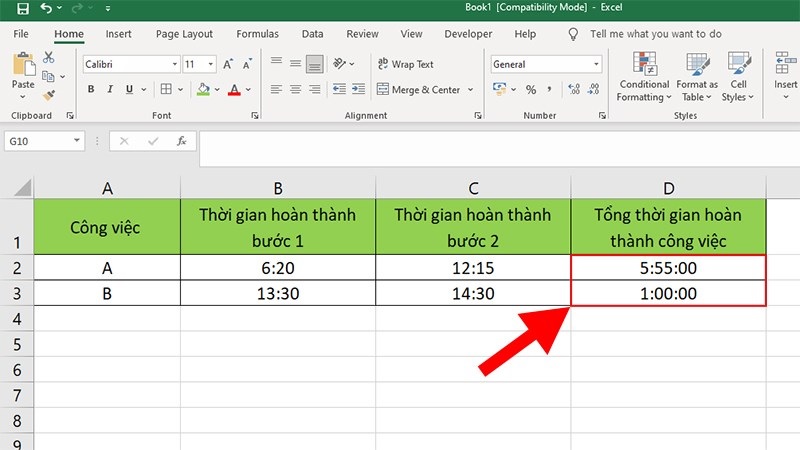
2.3. Tính khoảng thời gian ngày, tháng, năm bằng hàm DATEDIF
Hàm DATEDIF là một hàm thông minh giúp bạn tính thời gian giữa hai quãng thời gian ở đơn vị: ngày, tháng, năm.
Công thức: =DATEDIF(Start_date,End_date,Unit)
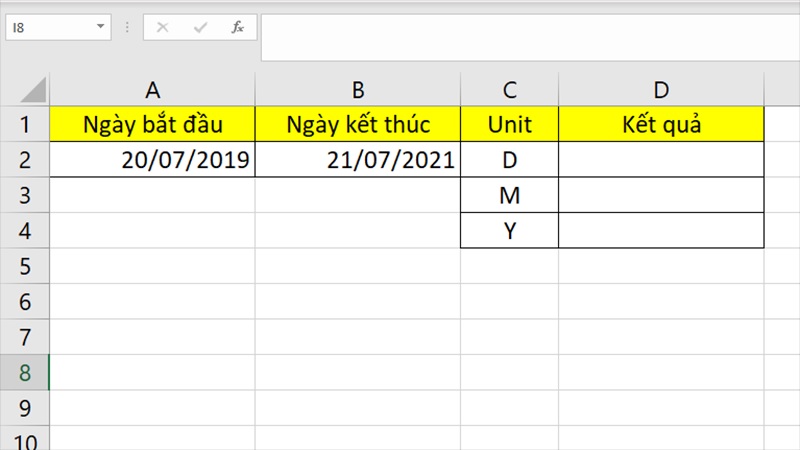
Trong đó:
- Start_date: Là ngày bắt đầu.
- End_date: Là ngày kết thúc.
- Unit: Là kiểu thông tin mà bạn muốn trả về. Cụ thể:
- “Y”: Là số năm hoàn tất trong khoảng thời gian.
- “M”: Là số tháng hoàn tất trong khoảng thời gian.
- “D”: Là số ngày hoàn tất trong khoảng thời gian.
Ví dụ bạn có 3 cột như hình dưới đây. Tính khoảng thời gian theo ngày (D), tháng (M), năm (Y).
Để tính số ngày, bạn nhập =DATEIF(A2;B2;”d”) > Nhấn Enter.
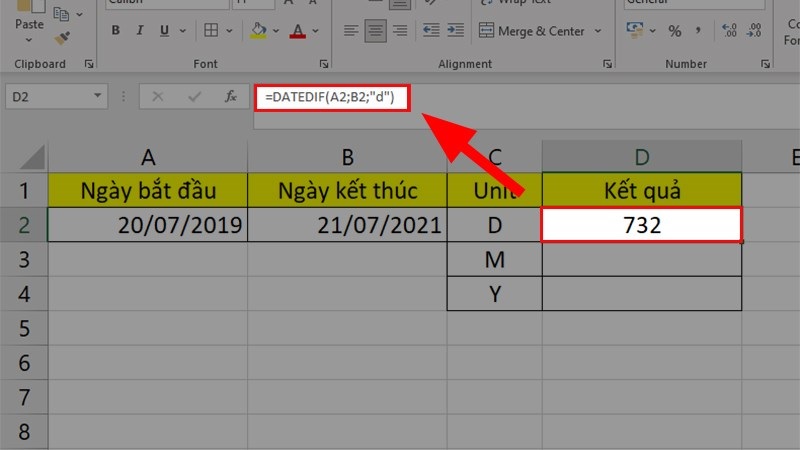
Để tính số tháng, bạn nhập =DATEIF(A2;B2;”m”) > Nhấn Enter.
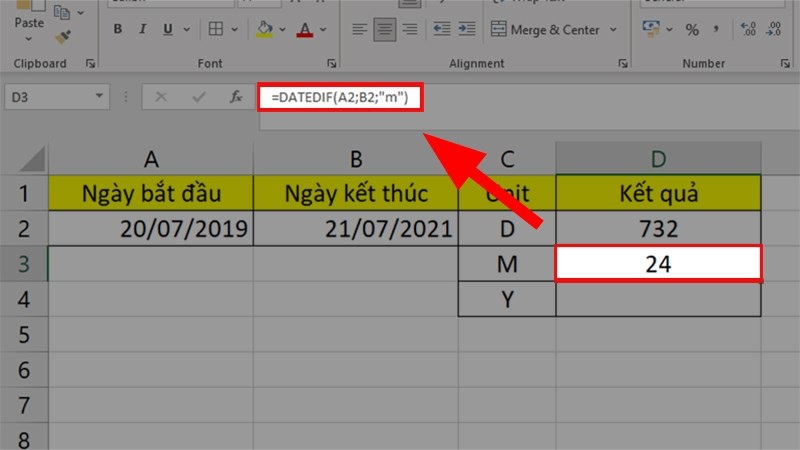
Để tính số năm, bạn nhập =DATEIF(A2;B2;”y”) > Nhấn Enter
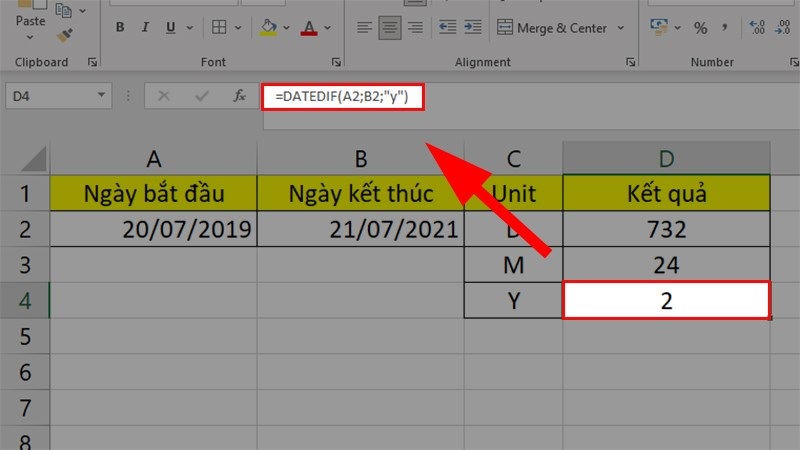
Kết quả trả về 732 ngày, 24 tháng và 2 năm.
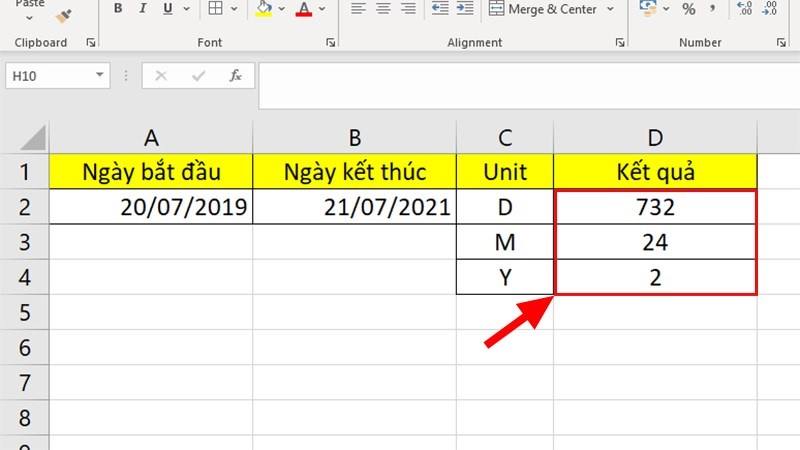
Trên đây là 3 cách tính thời gian mà bạn dễ dàng có thể thực hiện để áp dụng vào những công việc hàng ngày. Tiếp tục theo dõi Odex.vn để nhận thêm nhiều kiến thức bổ ích nhé!