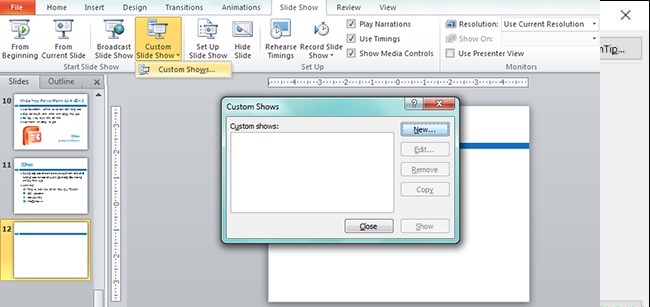Nếu như bạn có một bài thuyết trình khá dài khoảng 30 trang nhưng có khoảng 10 trang thuộc chủ đề phụ, không cần trình chiếu. Thay vì xoá đi hay di chuyển các slide đó, bạn có thể dùng tính năng Custom Show để nhóm các nhóm nội dung lại và trình chiếu Powerpoint theo tuyến nội dung định trước. Nếu bạn không biết cách, hãy cùng Odex.vn tìm hiểu cách sắp xếp thứ tự trình chiếu Slide trong PowerPoint nhé!
I. Cách sắp xếp thứ tự trình chiếu Slide trong PowerPoint với Custom Show
Bước 1: Bạn khởi động phần mềm Powerpoint, sau đó chọn tab Slide Show và chọn “Custom Slide Show” và chọn mục Custom Show trong này.
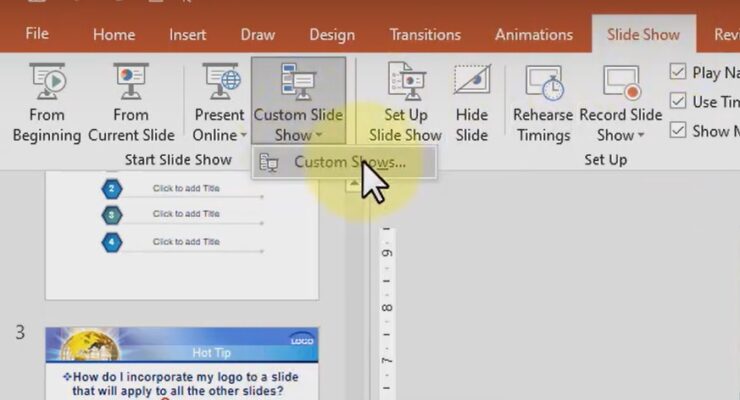
Bước 2: Cửa sổ Custom Show hiện ra, bạn chọn New để tạo Custom Show mới.
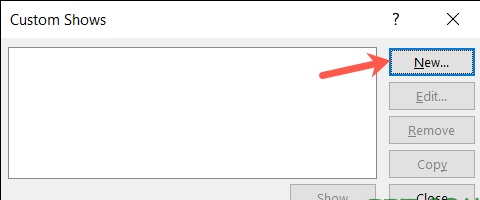
Bước 3: Cửa sổ Define Custom Show hiện ra, bạn tiến hành đặt tên cho Slideshow mới.
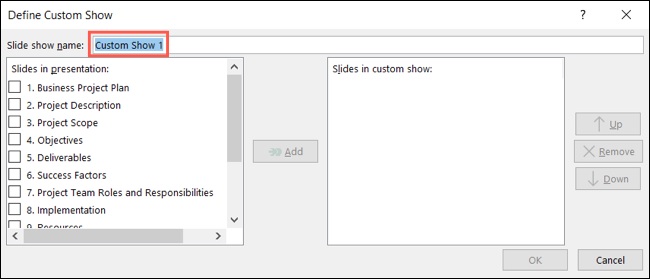
Bước 4: Bên trái sẽ là các Slide hiện có của bạn, chọn Slide muốn nhóm và chọn nút Add ở giữa để Copy Sile sang bên phải để tạo thành một nhóm.
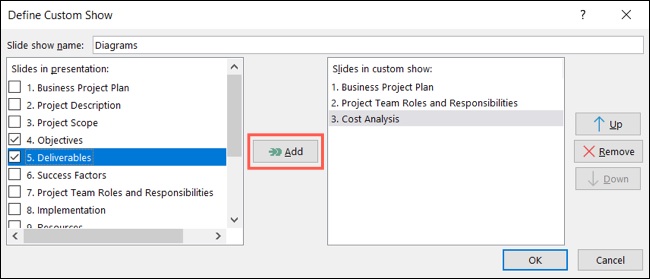
Bước 5: Bạn có thể tiến hành sắp xếp thứ tự trình chiếu các Slide qua các nút “Up” hoặc ”Down”. Ngoài ra bạn có thể xoá 1 Slide bất kỳ bằng lệnh Remove.
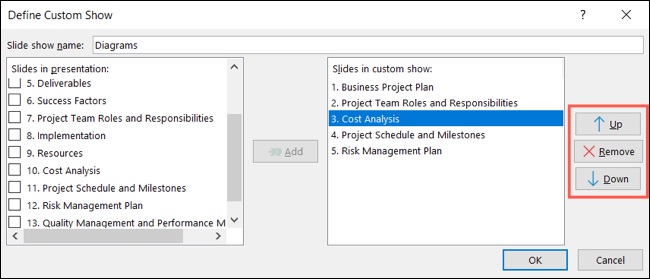
Bước 6: Sau khi sắp xếp xong, bạn chọn Ok.
Bước 7: Sau khi chọn OK, cửa sổ Custom Shows ban đầu hiện lên. Tại đây bạn có thể thêm một nhóm mới bằng nút New, nếu hoàn tất chọn nút Close.
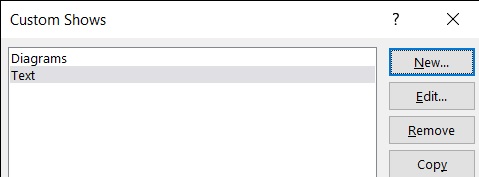
Bước 8: Để Trình bày Custom Show trên Microsoft PowerPoint, bạn đến tab Slide Show và nhấp vào “Custom Slide Show”. Ở đây sẽ có các nhóm trong danh sách trình chiếu của bạn.
II. Thêm liên kết nhanh vào Custom Show
Đôi khi những nhóm nhỏ trong Custom Show sẽ vô cùng tiện lợi cho một bài trình chiếu tổng của bạn. Nếu bạn muốn Link từ một Slide sang một nhóm Slide của Custom Show, bạn có thể làm như sau:
Bước 1: Chọn phần tử muốn link, chọn tab Insert và nhấp vào “Link” trong nhóm Links.
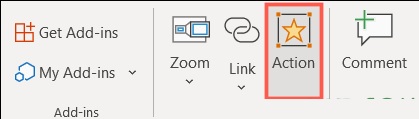
Bước 2: Trong cửa sổ Insert Hyperlink, chọn“Place in This Document”. Sau đó bạn nhấn “Custom Shows” nếu cần và chọn custom show bạn muốn liên kết. Chọn tiếp “Show and Return”, sau đó nhấp vào “OK”.
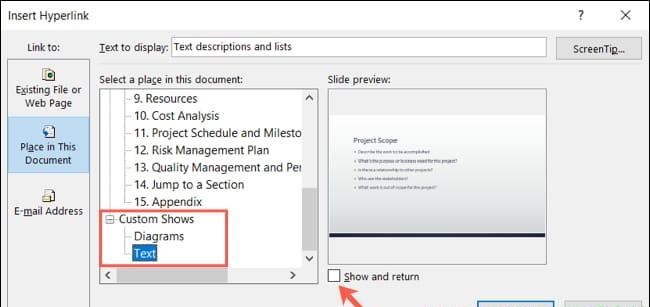
Như vậy, bạn đã thêm liên kết nhanh vào Custom Show vô cùng tiện lợi.
Hy vọng với bài hướng dẫn sắp xếp thứ tự trình chiếu Slide trong PowerPoint bằng Custom Show sẽ giúp bạn nhiều trong việc làm Slide trình chiếu phục vụ công việc, học tập. Tiếp tục theo dõi Odex.vn để nhận thêm nhiều kiến thức văn phòng hay ho nhé!