Thư mục Download mặc định của Windows 11 nằm ở ổ C. Điều này có thể gây ra tình trạng ổ C bị đầy và ảnh hưởng đến hiệu suất của máy tính. Vì vậy, bạn có thể muốn chuyển thư mục Download sang một ổ đĩa khác, có dung lượng lớn hơn. Trong bài viết này, odex.vn sẽ hướng dẫn bạn cách đổi thư mục Download mặc định trên Windows 11 một cách đơn giản và nhanh chóng.
I. Vì sao nên thay đổi thư mục Download sang ổ đĩa khác?
Một số cài đặt mặc định của Windows 11 có thể không phù hợp với nhu cầu của người dùng. Một trong số đó là vị trí của thư mục Download, nơi lưu trữ các tệp tin tải xuống từ Internet.
Do đó, bạn nên thay đổi thư mục Download sang ổ đĩa khác, để:
- Tăng dung lượng trống cho ổ C, làm cho máy chạy nhanh hơn, cải thiện tốc độ truy cập trong hệ điều hành
- Bảo vệ các dữ liệu bạn download khi phải cài đặt lại hệ điều hành.
- Dễ dàng quản lý các tệp tải xuống từ các trang web hoặc tạo trên hệ thống
- Có thể sử dụng một ổ đĩa khác có dung lượng lớn hơn hoặc được kết nối vĩnh viễn với hệ thống
II. Cách đổi thư mục Download mặc định sang một ổ đĩa khác
Bước 1: Nhấn chuột phải vào thư mục Download mặc định > Chọn tab ‘Location’ > Nhấn ‘Move’
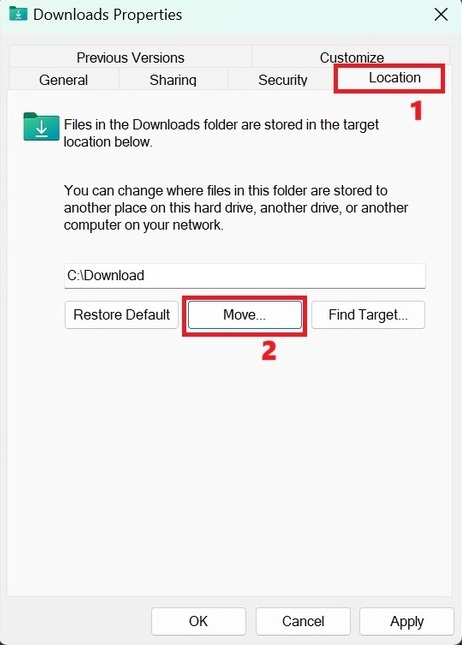
Bước 2: Chọn vị trí mới mà bạn muốn chuyển thư mục Download đến, ví dụ ổ D, E, F, Z…
Nhấn vào nút Select Folder > Nhấn vào nút Apply để lưu thay đổi.
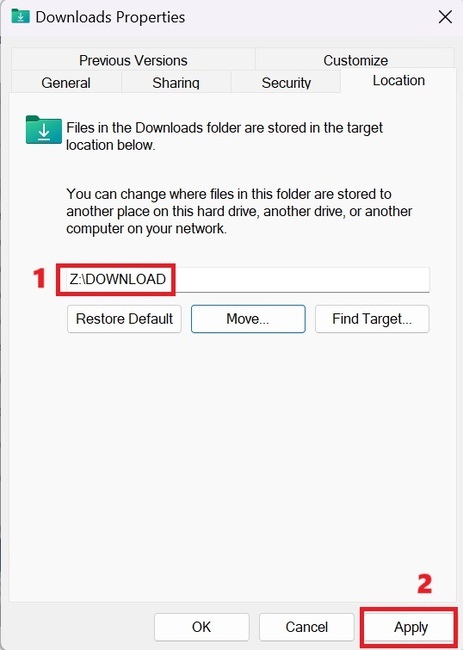
Windows 11 sẽ hỏi bạn có muốn di chuyển tất cả các tệp tin từ vị trí cũ sang vị trí mới hay không. Nếu bạn chọn Yes, hệ thống sẽ tự động di chuyển các tệp tin trong thư mục Download cũ. Nếu bạn chọn No, thì Windows 11 sẽ chỉ thay đổi vị trí thư mục Download.
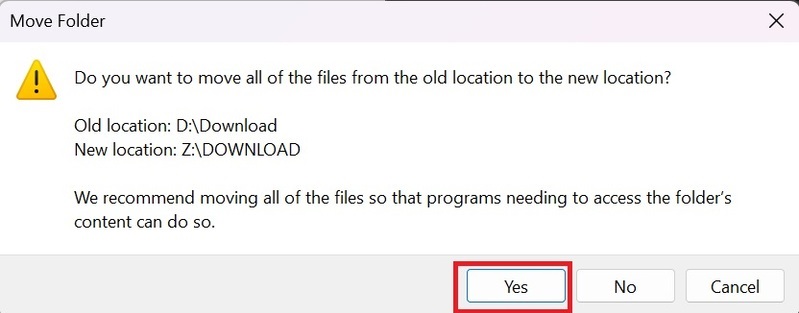
Bước 3: Nhấn OK để hoàn tất.
III. Lời kết
Vậy là bạn đã hoàn thành cách đổi thư mục Download mặc định trên Windows 11. Bằng cách này, bạn có thể giải phóng không gian lưu trữ trên ổ C. Bạn có thể áp dụng cách tương tự để thay đổi vị trí của các thư mục mặc định khác như Documents, Music, Pictures,… Hãy theo dõi odex.vn để biết thêm nhiều thủ thuật hay nữa nhé!

