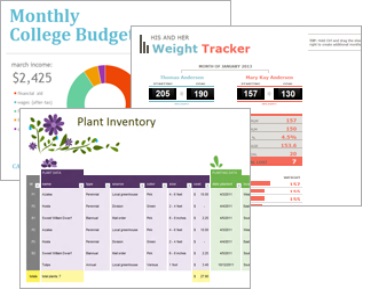Book.xltx và Sheet.xltx là hai mẫu template đặc biệt bạn có thể tạo và thêm vào thư mục XLStart. Do đó, Microsoft Excel sử dụng Book.xltx làm cơ sở cho các sổ làm việc mới và Sheet.xltx làm cơ sở cho các trang tính mới. Hôm nay hãy cùng Odex.vn tạo template mặc định trong Excel.
I. Hướng dẫn tạo template mặc định trong Excel
Để tạo Book.xltx, hãy thực hiện các bước sau:
Bước 1: Tạo một sổ làm việc. Ví dụ: thay đổi chiều cao của tất cả các hàng trên trang tính đầu tiên thành 30 pixel.
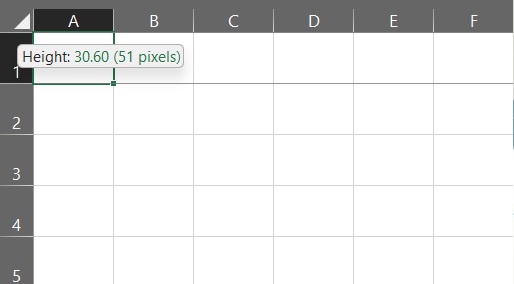
Bước 2: Trên tab File, bấm Save As.
Bước 3: Nhấn Browse.
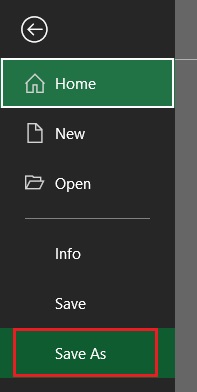
Bước 4: Nhập tên file là Book.
Bước 5: Chọn Excel Template (*.xltx)
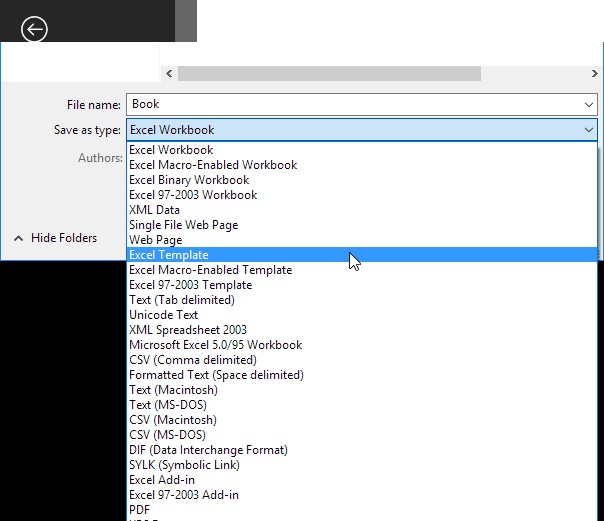
Excel tự động kích hoạt thư mục Templates. Lưu ý không lưu trữ template ở đây. Thay vào đó, hãy chuyển đến thư mục XLStart: C:\Users\\AppData\Roaming\Microsoft\Excel\XLSTART
Bước 6: Nhấp vào Save
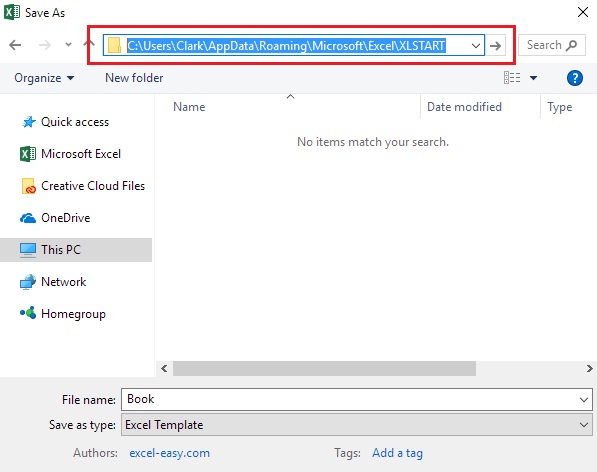
Bước 7: Đóng và mở lại Excel.
Excel sẽ tạo một sổ làm việc mới dựa trên Book.xltx
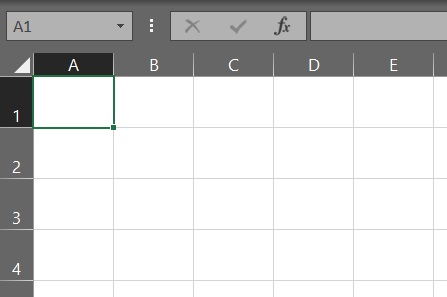
Lưu ý: để ngừng sử dụng Book.xltx, chỉ cần xóa file này khỏi thư mục XLStart. Để chỉnh sửa Book.xltx, trên tab File, bấm Open rồi bấm Browse để mở mẫu template. Chỉnh sửa file và lưu file vào vị trí ban đầu.
Lặp lại các bước trước đó, nhưng bây giờ hãy tạo một sổ làm việc và đặt tên là Sheet.xltx. Mẫu này sẽ được sử dụng làm cơ sở cho các trang tính mới được chèn vào các sổ làm việc hiện có.
II. Lời Kết
Đây là một thao tác đơn giản giúp cho bạn tạo template mặc định trong Excel giúp bạn có thể định dạng một trang tính mới giống như trước đó mà không cần căn chỉnh lại sau này. Vẫn còn rất nhiều thủ thuật khác của Microsoft Excel được tổng hợp trên odex.vn hỗ trợ bạn trong công việc, hãy theo dõi và đón xem nhé!