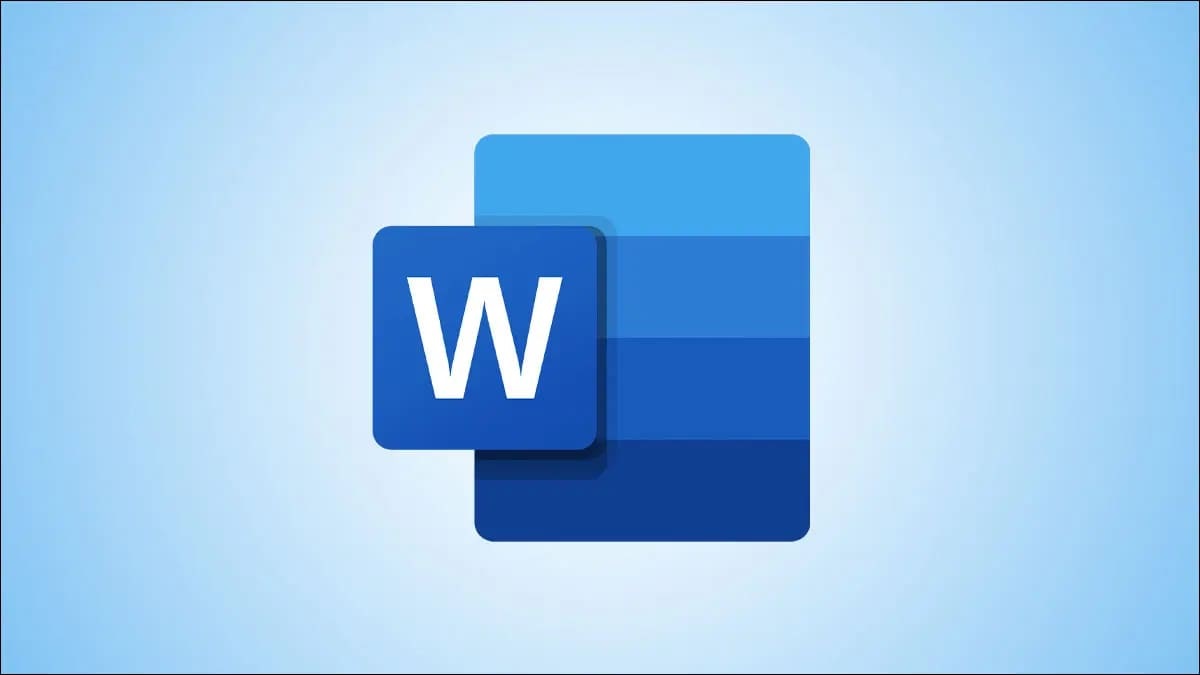Để cá nhân hoá tài liệu của riêng bạn sẽ có rất nhiều cách hay ho khác nhau. Một trong những cách đó chính là chèn chữ ký vào Word. Với nét chữ ký độc đáo, cá tính, đậm nét cá nhân,… sẽ khiến người đọc ấn tượng, thích thú. Cùng Odex.vn khám phá thủ thuật này trong bài viết này nhé!
I. Cách thêm dòng chữ ký trong Word
Dòng chữ ký là nơi dành cho bạn hay ai đó để ký tài liệu. Đây là cách trình bày chuyên nghiệp, đáng được học hỏi. Để thêm dòng chữ ký trong Word, bạn làm như sau:
Bước 1: Hãy bấm Insert > Signature Line.
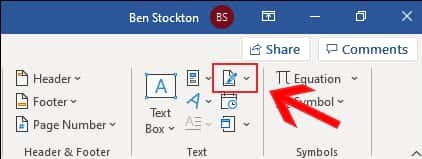
Bước 2: Trong cửa sổ “Signature Setup”, bạn có thể tuỳ chỉnh điển các thông tin liên quan của người ký như: tên, email, chức vụ,…
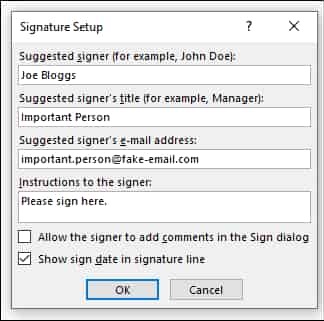
Bước 3: Sau khi xác nhận các thông tin là chính xác, chọn Ok. Kết quả trả về sẽ là một dòng như hình minh hoạ dưới đây. Bạn có thể đặt vị trí ký này ở bất kỳ nơi nào.
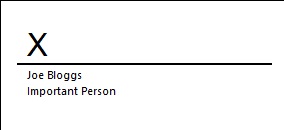
II. Cách chèn chữ ký điện tử trong Word
Trước khi có thể chèn chữ ký điện tử, bạn hãy thực hiện chèn một dòng chữ ký ở trên nhé. Sau đó bạn thực hiện như sau.
Bước 1: Trước tiên, bạn cần cài đặt chứng chỉ bảo mật cho chữ ký của mình. Tìm và nhấn đúp “Selfcert.exe” trong thư mục cài đặt Office để mở nó.
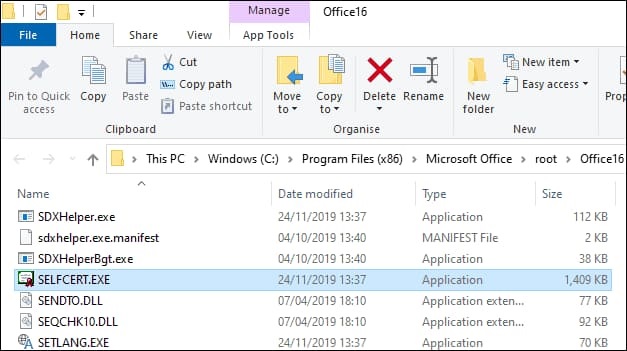
Bước 2: Trong công cụ Selfcert, nhập tên cho chứng chỉ bảo mật của bạn trong “Your Certificate Name” và sau đó nhấp vào “OK” để tạo.
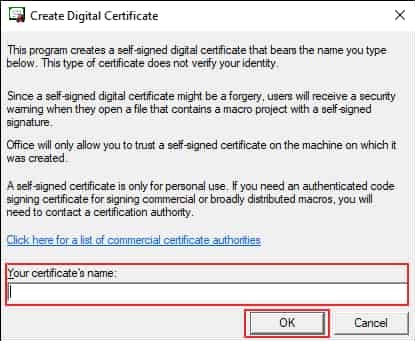 Bước 3: Sau khi cài đặt xong chứng chỉ bảo mật cho chữ ký của mình, bạn nhấn đúp dòng chữ ký mới tạo từ mục I.
Bước 3: Sau khi cài đặt xong chứng chỉ bảo mật cho chữ ký của mình, bạn nhấn đúp dòng chữ ký mới tạo từ mục I.
Bước 4: Trong “Sign”, bạn có thể gõ tên của bạn hoặc có thể “Select Image” để chèn hình ảnh chữ ký. Sau đó chọn vào Sign.
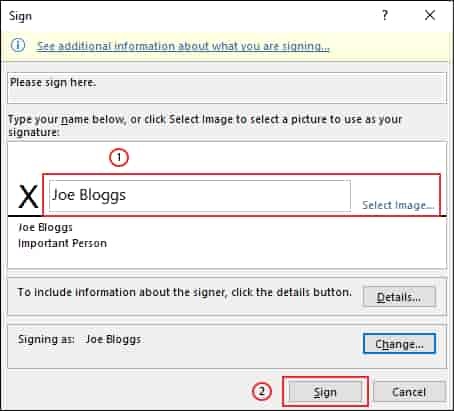
Bước 5: Sau khi đã ký xong, Word sẽ xác nhận rằng chữ ký đã được thêm vào.
Trong trường hợp nếu bạn chỉnh sửa tài liệu, chữ ký điện tử sẽ không hợp lệ và bạn cần phải ký lại.
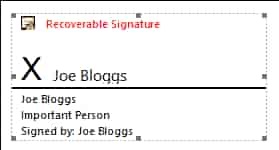
III. Cách chèn chữ ký trong Word dạng ảnh
Chữ ký ảnh trong chữ ký điện tử sẽ giúp cho tài liệu của bạn đậm nét cá nhân hơn.
Để thêm chữ ký ảnh trong Word, bạn thực hiện theo các bước 1 đến 3 của mục II.
Bước 4: Bấm Insert > Pictures.

Bước 5: Trong “Insert Pictures”, hãy nhấp vào “From a File” và chọn hình ảnh chữ ký của bạn trêb máy. Sau đó chọn Sign.
Sau khi được ký, hình ảnh chữ ký của bạn sẽ được chèn phía trên dòng ký của bạn.
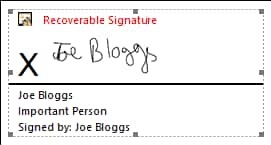
Trên đây là tổng hợp cách chèn chữ ký vào Word ở định dạng văn bản hay dạng ảnh. Odex.vn chúc bạn thực hiện thành công các bước để giúp tài liệu của bạn sẽ được “cá nhân hoá” nhé!