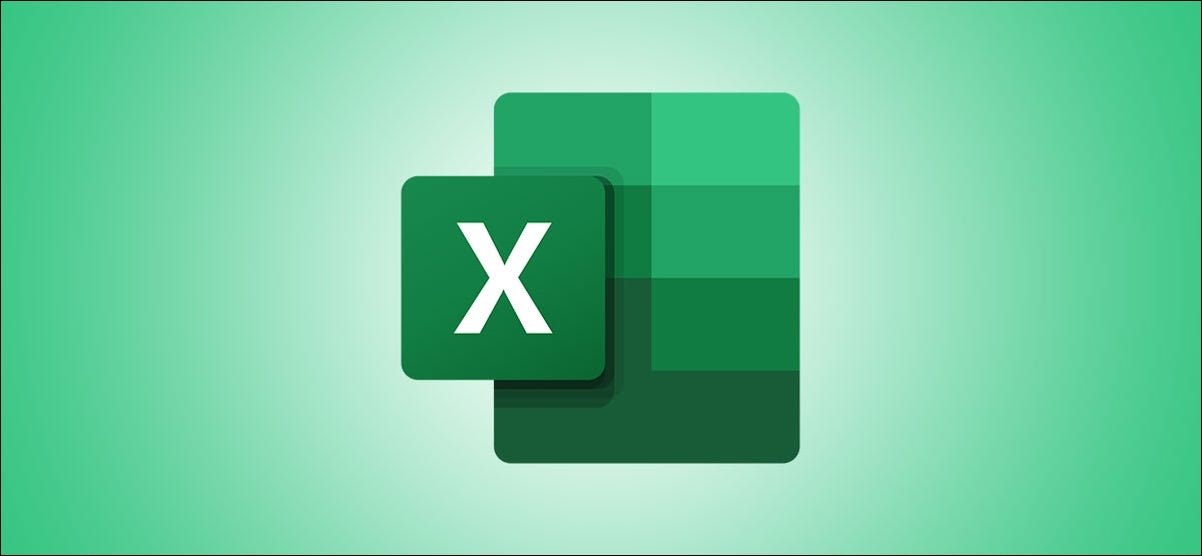Tự động lưu file Excel vào OneDrive là một tính năng vô cùng bổ ích khi bạn sử dụng bộ Microsoft 365. Chúng sẽ giúp bạn tiết kiệm thời gian upload file cũng như tránh thất lạc file bởi tất cả các file đã được upload lên đám mây và có thể download xuống mỗi khi cần thiết. Cùng Odex.vn tìm hiểu ngay thủ thuật hay ho này trong bài viết dưới đây nhé!
I. Cách tự động lưu file Excel vào OneDrive
Bước 1: Mở Excel và lựa chọn File.
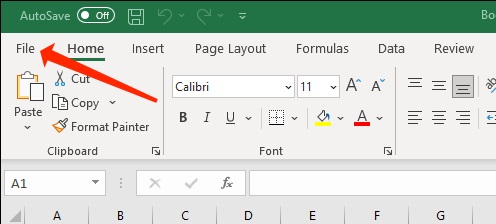
Bước 2: Chọn New.
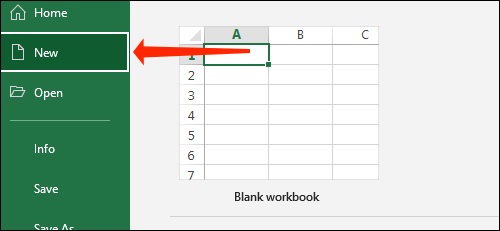
Bước 3: Tạo một Workbook mới bằng cách chọn “Blank workbook” hoặc bất kỳ template nào bạn thấy phù hợp.
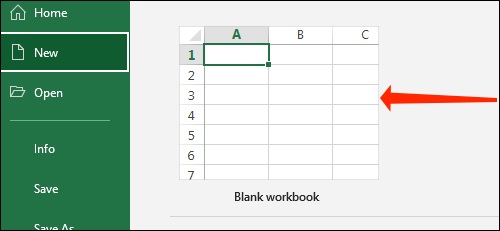
Bước 4: Quan sát phía bên trái màn hình cụm từ “AutoSave”, gạt công tắc sang phải để bật chế độ “On”.
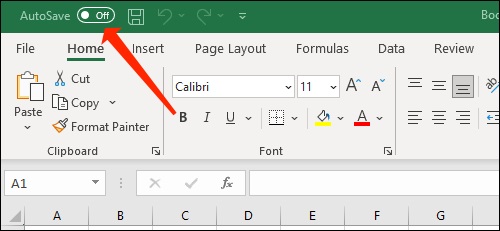
Bước 5: Cửa sổ hiện ra hỏi bạn muốn lưu ở vị trí nào, hãy chọn icon OneDrive nhé.
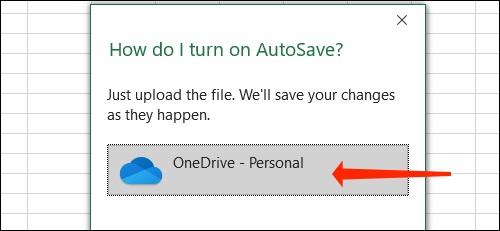
Bước 6: Nhập tên Tệp và chọn Ok.
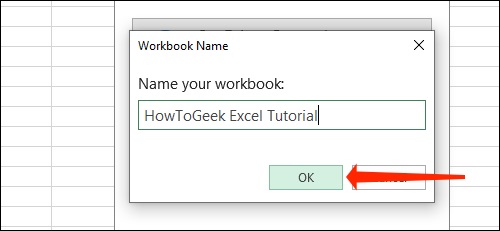
Từ giờ trở đi, file của bạn sẽ được update và lưu tự động trên OneDrive. Tuy nhiên, tính năng này cần có kết nối Internet để tính năng này hoạt động chính xác và đồng bộ hoá giữa các thiết bị.
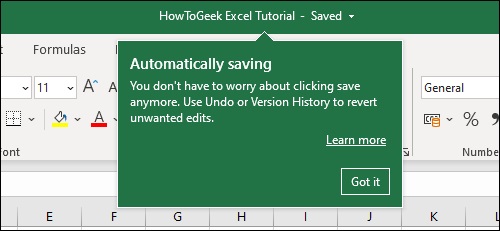
II. Thay đổi vị trí lưu Workbook trong OneDrive
Theo mặc định, file tự động lưu trên OneDrive sẽ được lưu ở thư mục Documents. Tuy nhiên, bạn có thể thay đổi nơi lưu để bạn dễ dàng quản lý file hơn.
Bước 1: Mở bất kỳ Workbook nào, sau đó chọn “File”.
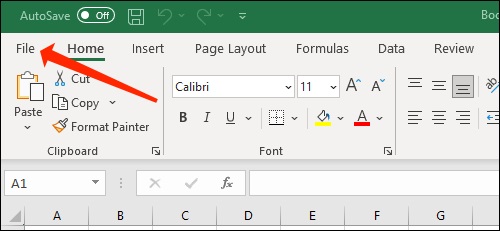
Bước 2: Chọn “Save As Copy”.
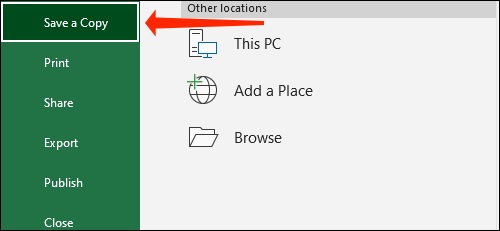
Bước 3: Chọn OneDrive.
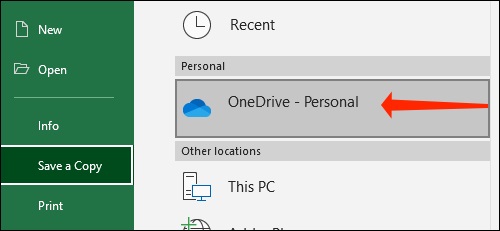
Bước 4: Bạn sẽ có hai tùy chọn để tạo thư mục mới.
Cách 1: Nhấn vào“More options” và thêm các thư mục bằng cách sử dụng Windows Explorer.
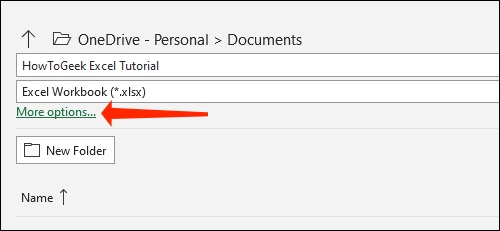
Cách 2: Chọn “New Folder” và tạo một thư mục trong OneDrive từ Microsoft Excel.
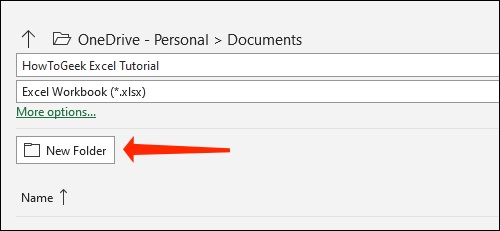
Bước 3: Sau khi tạo xong, bạn chọn thư mục mới tạo và chọn “Save”.
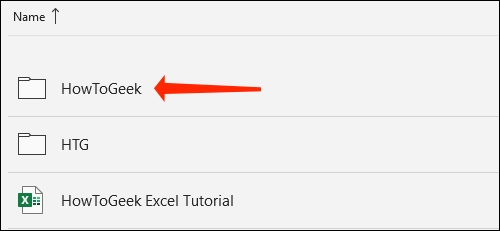
Bạn có thể kiểm tra xem file của bạn đã được tự động lưu đúng chỗ chưa bằng cách di chuột lên thanh trên cùng của Excel. Dưới đây là giao diện hiển thị.
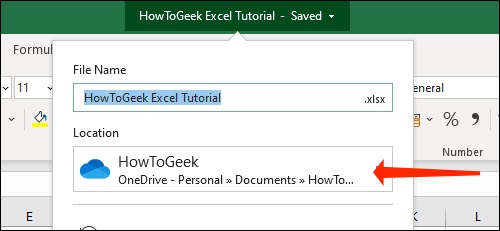
Với cách tự động lưu file Excel vào OneDrive mà Odex.vn đã hướng dẫn sẽ giúp bạn dễ dàng lưu trữ, quản lý những file Excel quan trọng phục vụ cho công việc, học tập của bạn. Tiếp tục theo dõi chúng tôi để nhận thêm nhiều thủ thuật văn phòng hay ho hơn nhé!