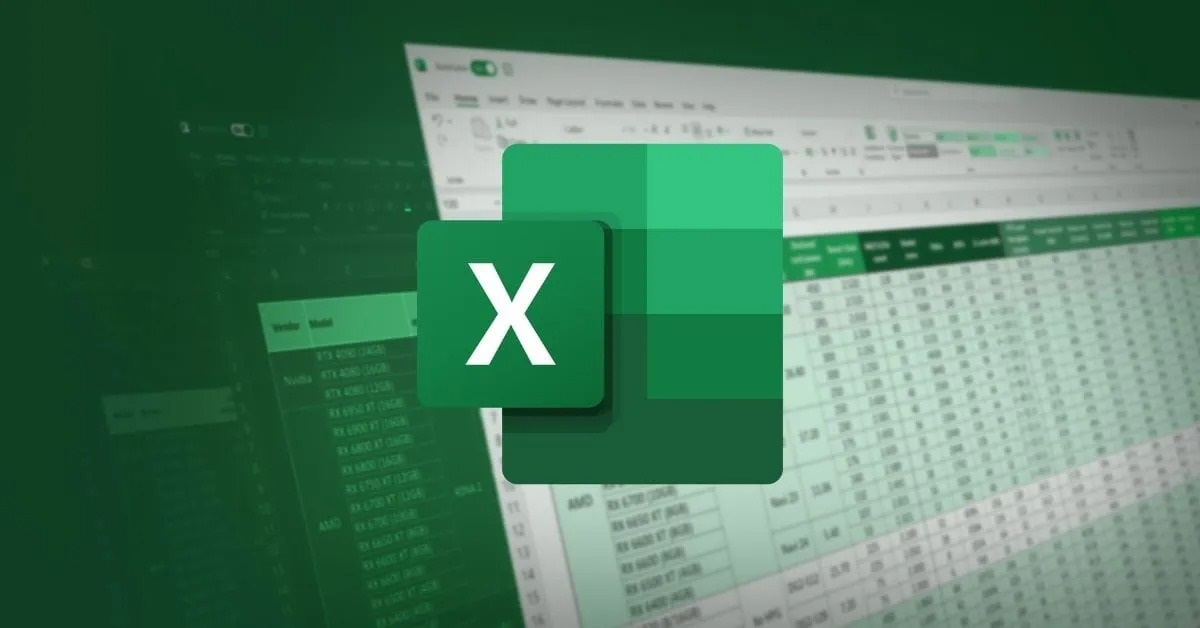Khi bạn có nhiều đơn hàng để xuất hóa đơn, thì việc tạo hóa đơn tự động trong Excel sẽ giúp bạn tiết kiệm thời gian hơn. Cùng odex.vn tham khảo qua cách tạo hóa đơn sau đây nhé!
Dưới đây là ảnh của hóa đơn tự động. Nếu bạn chọn Client nr từ danh sách ô E6, Excel sẽ tự động điền vào thông tin khách hàng. Nếu bạn chọn một sản phẩm từ trong danh sách ô A13 đến A31, Excel sẽ tự động điền vào thông tin sản phẩm.
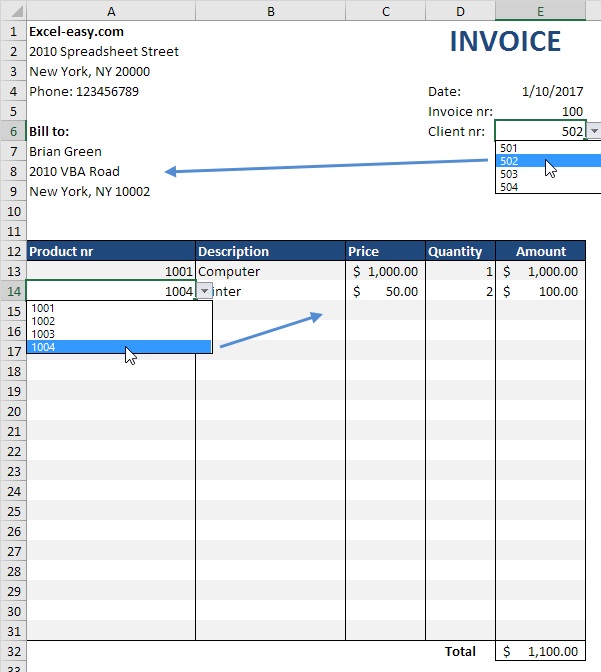
I. Cách tạo hóa đơn tự động trong Excel
Bước 1: Trên trang Products, nhập thông tin sản phẩm
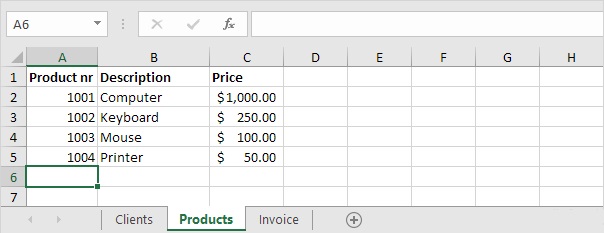
Bước 2: Trên trang Invoice, chọn các ô từ A13 đến A31.
Bước 3: Trên tab Data, trong nhóm Data Tools, hãy bấm Data Validation.
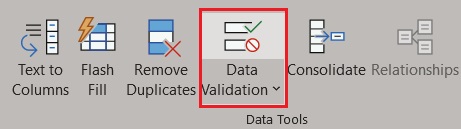
Bước 4: Trong Allow, nhấp vào List.
Bước 5: Nhấp vào Source và chọn vùng A2:A5 trên trang Products
Bước 6: Thay đổi thủ công 5 thì 1048576 (hoặc bất kỳ số lớn nào khác) để bao gồm nhiều ô hơn. Bây giờ bạn có thể thêm bao nhiêu sản phẩm mới tùy thích.
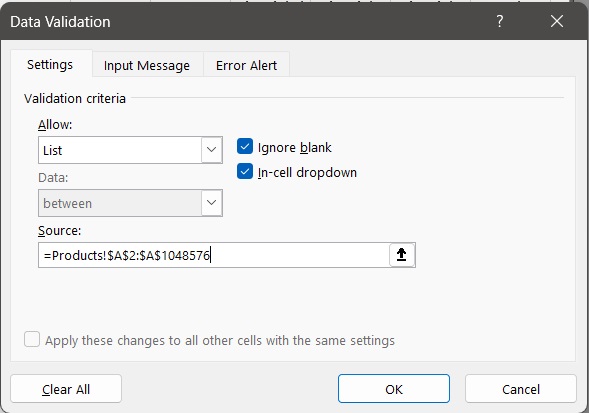
Bước 7: Bấm OK
Bước 8: Chọn ô B13 và nhập công thức sau.
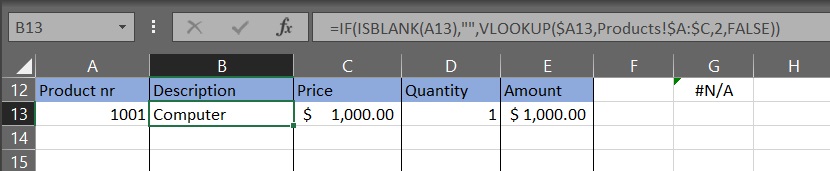
Giải thích: Nếu ô A13 trống, công thức trả về một chuỗi trống. Nếu không, hàm VLOOKUP sẽ tìm Product nr (1001) ở cột ngoài cùng bên trái của vùng $A:$C (cột A đến C) trên trang Products và trả về giá trị trong cùng một hàng từ cột thứ hai (col_index_num được đặt thành 2)
Bước 9: Chọn ô C13 và nhập công thức sau.
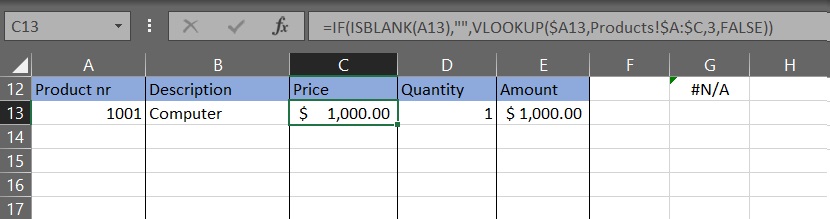
Giải thích: Công thức này gần giống như công thức trên. Lần này nó trả về giá trị trong cùng một hàng từ cột thứ ba (col_index_num được đặt thành 3).
Bước 10: Chọn ô E13 và nhập công thức sau.
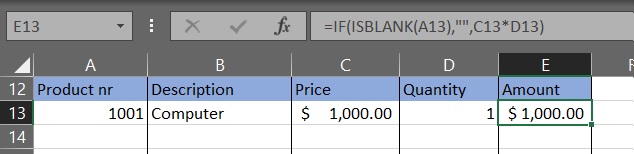
Giải thích: Nếu ô A13 trống, công thức trả về một chuỗi trống. Nếu không, nó sẽ trả về Price và Quantity.
Bước 11: Để sao chép công thức sang các ô khác, hãy chọn dải ô B13: E13 và kéo nó xuống hàng 31. Sử dụng Format Painter để khôi phục định dạng.
II. Lời kết
Vừa rồi là một ví dụ tham khảo để tạo hóa đơn tự động trên Excel, hy vọng sẽ giúp cho công việc kinh doanh của bạn nhanh chóng và thuận tiện hơn, rút gọn được những thao tác rườm rà. Hãy theo dõi odex.vn để tham khảo thêm nhiều thủ thuật Excel hay ho nhé!