Bạn muốn treo máy tính để chơi game hoặc download và muốn hẹn giờ máy tính sẽ tự tắt sau 3 tiếng. Rất đơn giản, Windows có sẵn tính năng hẹn giờ tắt máy tính mà không cần cài ứng dụng. Trong bài viết này, Odex.vn sẽ hướng dẫn các bạn cách hẹn giờ bật chế độ ngủ trong Windows.

I. Cách hẹn giờ tắt máy tính trong Windows
Bạn có thể hẹn giờ chế độ shutdown – tắt máy tính trong Windows để tắt máy tính của mình sau một khoảng thời gian nhất định. Cách đơn giản nhất để làm điều đó là thông qua Command Prompt, sử dụng lệnh shutdown của Windows.
Đầu tiên, khởi chạy Command Prompt bằng cách nhấn Windows + R và nhập cmd rồi Enter.
Bây giờ, hãy nhập lệnh sau:
Shutdown -s -t 3600
Tham số -s là shutdown và tham số -t 3600 là đợi 3600 giây, tương đương với một giờ. Chỉ bằng cách gõ lệnh này, bạn có thể nhanh chóng lên lịch tắt máy.
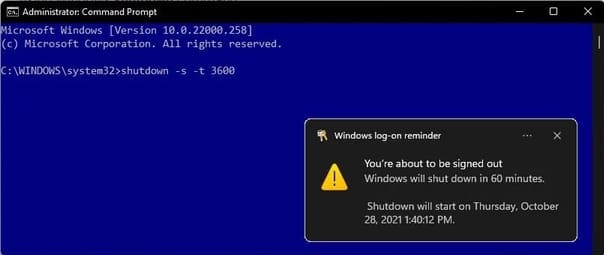
II. Tạo shortcut hẹn giờ
Nếu bạn muốn sử dụng bộ hẹn giờ thường xuyên, bạn có thể tạo shortcut để bật nhanh bộ hẹn giờ. Bạn có thể tạo shortcut bộ hẹn giờ mà không cần phải mở Command Prompt.
Bạn cũng có thể tạo một shortcut để hủy hẹn giờ.
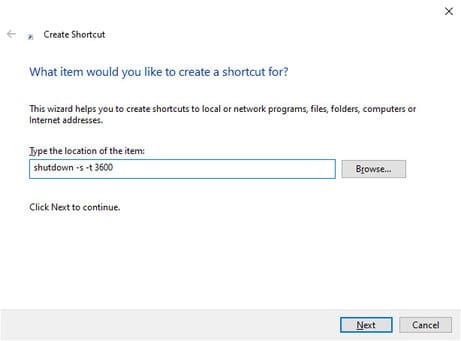
Đầu tiên, hãy tạo một shortcut mới. Nhấp chuột phải vào màn hình của bạn và chọn New > Shortcut. Sao chép và dán lệnh sau:
Shutdown -s -t 3600
Đặt tên shortcut và nhấp vào Finish.
Để thay đổi icon, hãy nhấp chuột phải vào shortcut, chọn Properties, sau đó nhấp vào Change Icon. Chọn icon bạn thích.
III. Tạo shortcut tắt hẹn giờ
Bạn có thể tạo một phím tắt để hủy hẹn giờ ngủ.
Nhấp chuột phải vào màn hình của bạn và chọn New > Shortcut. Sao chép và dán lệnh sau:
Shutdown -a
Đặt tên shortcut rồi nhấp vào Finish. Cũng như shorcut trên, bạn có thể thay đổi icon để dễ phân biệt 2 shortcut khác nhau.
IV. Thay đổi hẹn giờ chế độ ngủ trên Laptop
Windows 10 có bộ hẹn giờ chế độ ngủ và có thể bạn đã sử dụng nó. Khi bạn không sử dụng máy tính, laptop, nó sẽ tự động chuyển sang chế độ ngủ sau một khoảng thời gian nhất định.
Để chỉnh sửa khoảng thời gian trước khi vào chế độ ngủ, hãy nhập sleep vào Start Menu và chọn cái đầu tiên. Bạn có thể chỉnh sửa bộ hẹn giờ chế độ ngủ từ menu này.
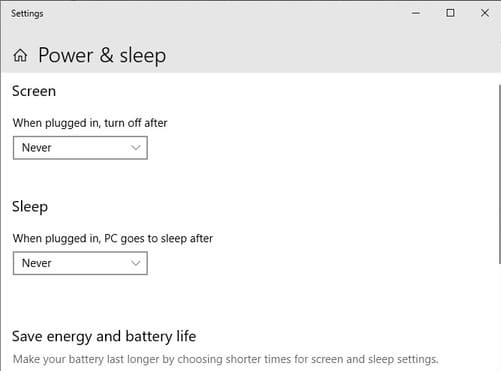
Có hai điều cần biết về các tùy chọn này:
- Screen: Đặt thời gian màn hình tắt
- Sleep: Đặt thời gian vào chế độ ngủ
Tùy chọn đầu tiên không đặt toàn bộ máy tính của bạn vào chế độ ngủ. Thay vào đó, chỉ có màn hình tắt. Bạn có thể sử dụng tùy chọn “Sleep” để quy định một khoảng thời gian cụ thể trước khi hệ thống chuyển sang chế độ ngủ đông.
Cài đặt chế độ ngủ cũng tương tự trong Windows 11, mặc dù menu cài đặt khác với Windows 10.
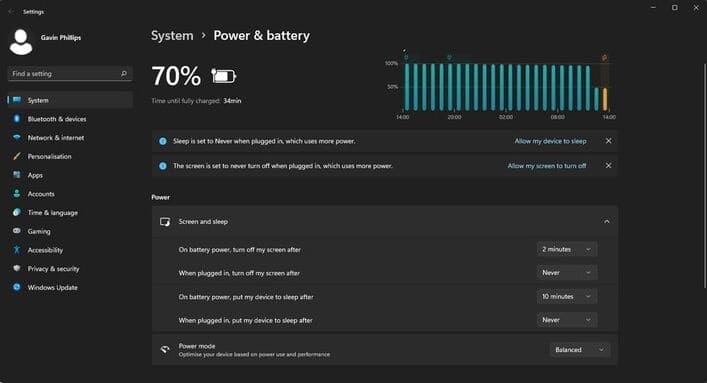
V. Lời kết
Vừa rồi là bài hướng dẫn các bạn cách hẹn giờ tắt máy tính trong Windows. Cách làm này đơn giản, không cần phải cài đặt thêm ứng dụng ngoài vào. Odex.vn chúc các bạn thành công và đừng quên theo dõi chúng mình nhé!
