Cài ChatGPT như một ứng dụng trên Windows 11 là một cách thú vị để trải nghiệm công nghệ trò chuyện thông minh của AI mà không cần phải truy cập trang web của OpenAI. Vậy cách làm như thế nào? Cùng theo dõi qua bài viết của Odex.vn dưới đây nhé!

I. Cách cài ChatGPT như một ứng dụng trên Windows 11
Cách cài đặt ChatGPT trên Google Chrome
Bước 1: Đầu tiên, hãy vào chat.openai.com bằng Google Chrome > Nhấp vào biểu tượng 3 chấm ở góc phải trên cùng > Chọn “More Tools” > Chọn “Create Shortcut”.
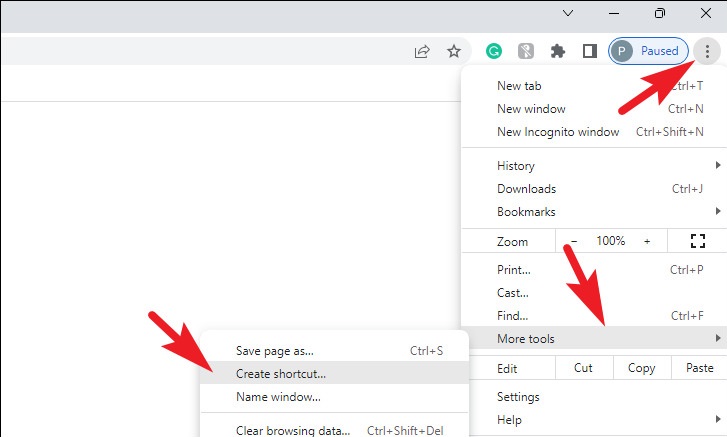
Bước 2: Đặt tên shortcut là ChatGPT và tích vào ô “Open as window” để luôn mở ChatGPT trong một cửa sổ mới. Sau đó, nhấp vào nút “Create”.
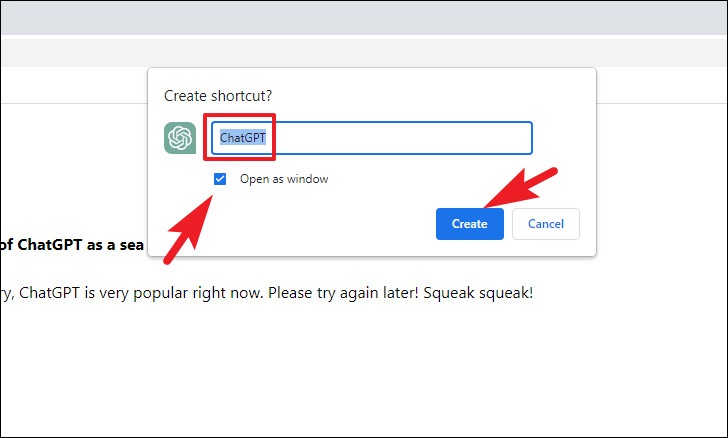
Bước 3: Bạn sẽ thấy icon shortcut ChatGPT ngay trên màn hình máy tính của bạn. Hãy click đúp vào nó bất cứ khi nào bạn muốn sử dụng.
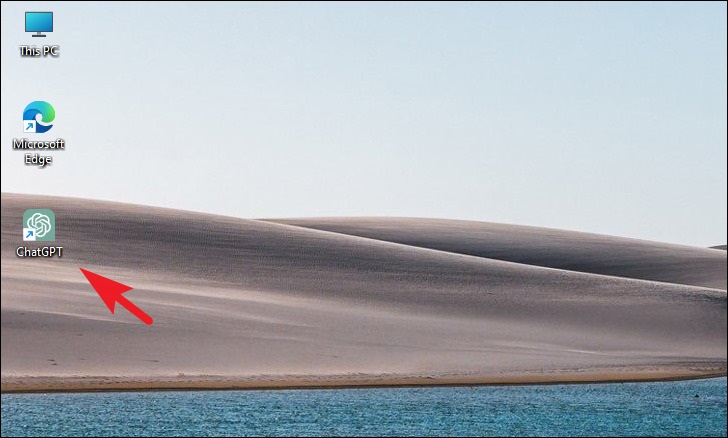
Bước 4: Khi khởi chạy, ChatGPT sẽ mở trong một cửa sổ riêng biệt.
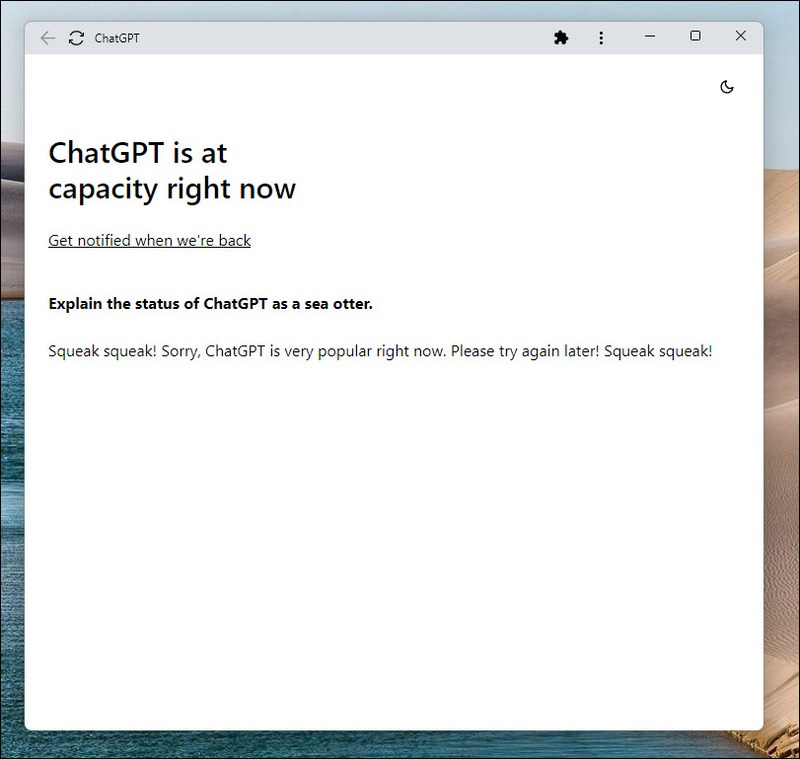
Cách cài đặt ChatGPT trên Microsoft Edge
Bước 1: Đầu tiên, hãy vào chat.openai.com bằng Microsoft Edge > Nhấp vào biểu tượng 3 chấm ở góc phải trên cùng < Chọn “Apps” > Chọn “Install this site as an app”.
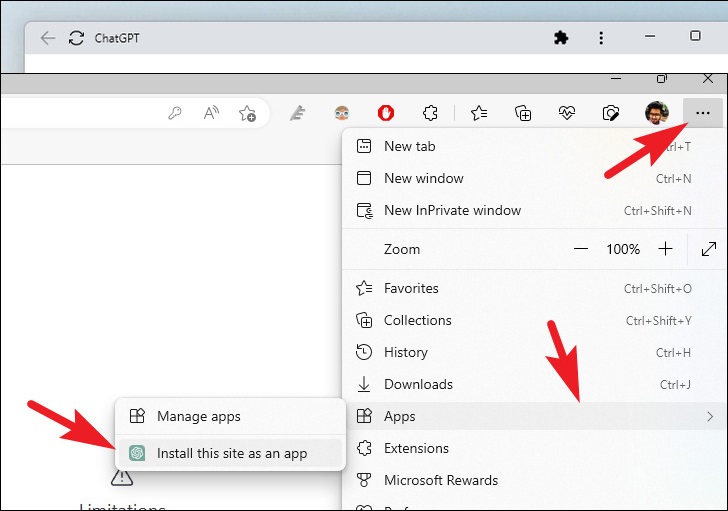
Bước 2: Gõ ChatGPT vào ô trống > Bấm “Install”.
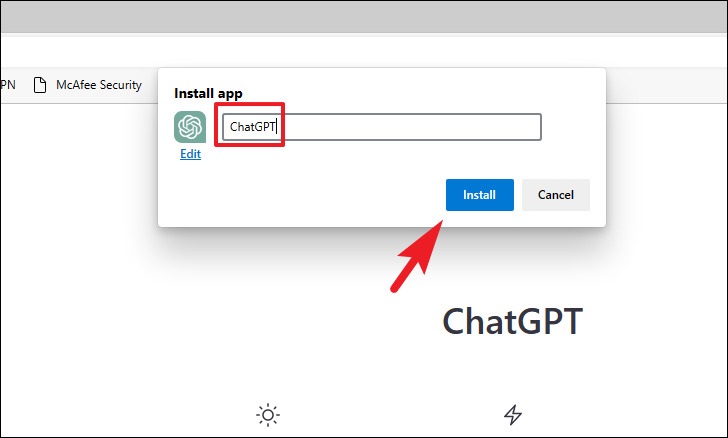
Bước 3: Bạn sẽ có những tùy chọn như ghim ứng dụng vào Taskbar, Start Menu, hoặc tạo một lối tắt (Shortcut) trên màn hình. Bạn tích chọn những tùy chọn mà bạn thấy phù hợp. Ngoài ra, bạn cũng có thể chọn khởi chạy ChatGPT ngay khi bạn đăng nhập vào tài khoản (Auto start on device login). Sau đó, bạn nhấp vào nút “Allow” để lưu các thay đổi.
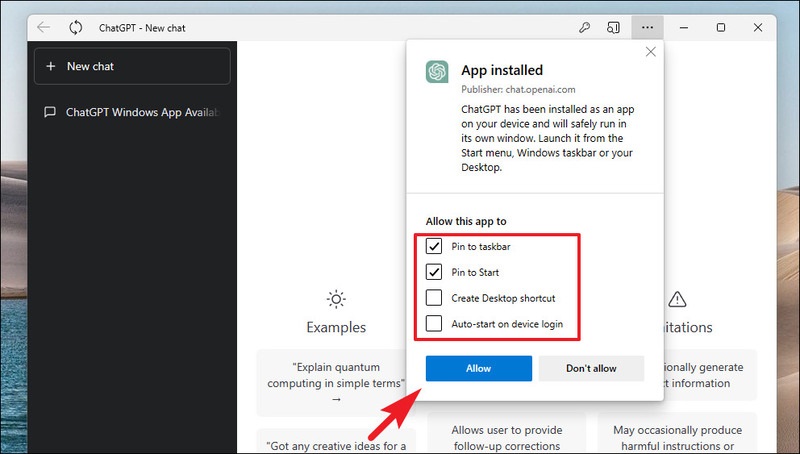
II. Lời Kết
Cài ChatGPT như một ứng dụng trên Windows 11 là một cách đơn giản và tiện lợi. Bạn có thể trò chuyện với chatbot thông minh, sáng tạo và thú vị này. Nhờ đó, bạn có thể mở và sử dụng ChatGPT bất cứ lúc nào bạn muốn mà không cần phải mở trình duyệt web. Chúc bạn áp dụng thành công!

