Bạn có biết cách lên lịch chế độ ban đêm trên Windows 11 không? Chế độ ban đêm cho phép bạn điều chỉnh màu sắc của màn hình, giảm ánh sáng xanh. Đó chính là thứ gây hại cho mắt và ảnh hưởng đến chu kỳ ngủ của bạn. Trong bài viết này, Odex.vn sẽ hướng dẫn bạn cách lập lịch sử dụng chế độ ban đêm trên Windows 11 một cách dễ dàng và nhanh chóng.
I. Cách lên lịch chế độ ban đêm trên Windows 11
Cách 1: Sử dụng Task Scheduler
Bước 1: Bấm Win + S để mở Windows Search và gõ Task Scheduler.
Bước 2: Nhấp vào kết quả và hộp thoại Task Scheduler sẽ mở ra.
Bước 3: Nhấp vào tab Action ở góc trái trên và chọn “Create Task”.
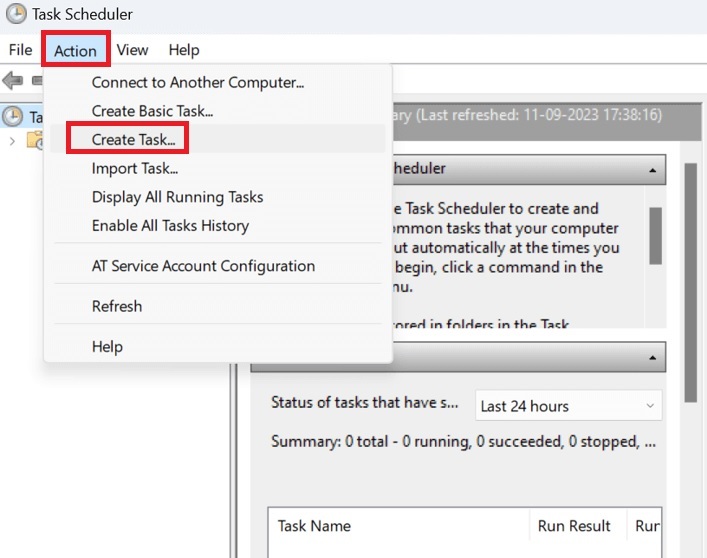
Bước 4: Một hộp thoại mới sẽ mở ra, bạn nhấp vào tab General và đặt tên cho task (ví dụ: Turn_On_Dark_Mode).
Bước 5: Tích vào tùy chọn “Run only when the user is logged in or not” và check vào ô “Do not store password”.
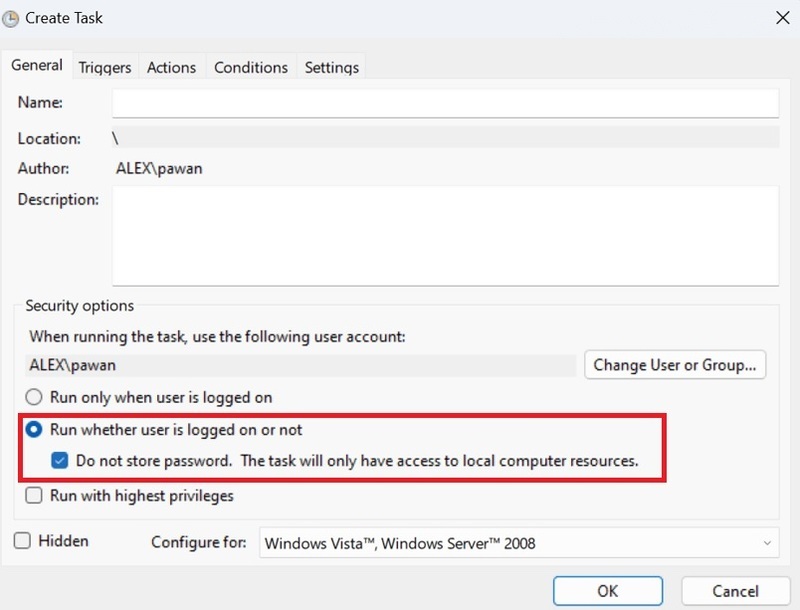
Bước 6: Tiếp theo, nhấp vào tab Triggers > Nhấn nút New, một cửa sổ mới sẽ xuất hiện.
Bước 7: Tại Begin The Task, bạn chọn “On A Schedule”.
Nhấp vào “Daily” dưới mục Settings và chọn thời gian bắt đầu và kết thúc cho lịch chế độ ban đêm của bạn. Đừng quên đặt số 1 bên cạnh tùy chọn “Recur Every” và cuối cùng nhấn nút OK.

Bước 8: Chọn tab Action > Nhấn “New” ở góc trái dưới.
Bước 9: Tại đây, bạn phải nhập Reg trong tùy chọn Script và sau đó nhấp vào Add Arguments để nhập các lệnh sau theo thứ tự. Sau đó nhấn nút OK. Lưu ý rằng bạn đang thêm hai lệnh khác nhau, không phải chỉ một.
add HKCU\SOFTWARE\Microsoft\Windows\CurrentVersion\Themes\Personalize /v AppsUseLightTheme /t REG_DWORD /d 0 /f
add HKCU\SOFTWARE\Microsoft\Windows\CurrentVersion\Themes\Personalize /v SystemUsesLightTheme /t REG_DWORD /d 1 /f

Bước 10: Chọn tab Conditions và bỏ dấu tích bên cạnh tùy chọn “Start the task only if the computer is on AC power” và nhấn OK.
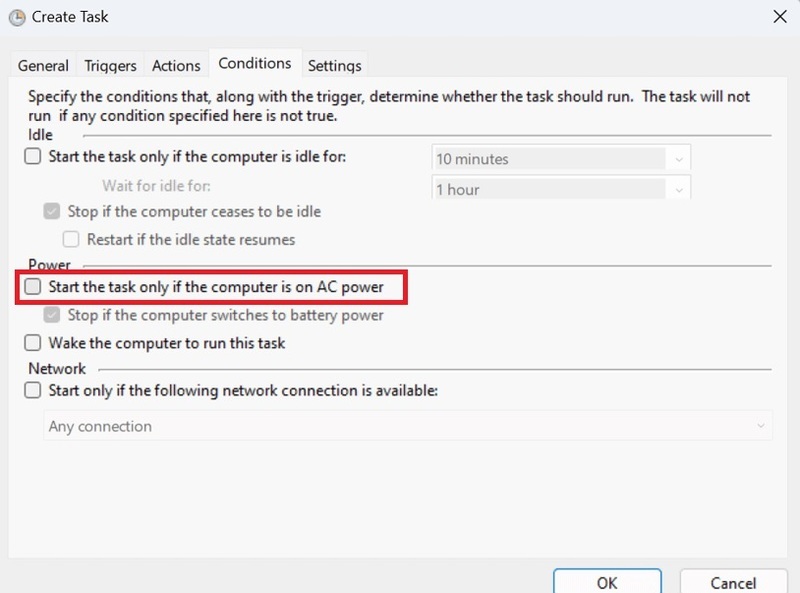
Bước 11: Vào tab Settings và tích vào năm ô đầu tiên, để trống ô cuối cùng.

Bước 12: Bạn có thể tìm thấy một task mới trong danh sách các task được liệt kê trong cửa sổ chính của Task Scheduler. Bạn cần nhấp chuột phải vào task này và chọn Run.
Cách 2: Sử dụng phần mềm Auto Dark Mode
Một phần mềm hữu ích và miễn phí có tên Auto Dark Mode cho phép bạn lên lịch chế độ tối và sáng trên máy tính. Bạn có thể chọn bất kỳ thời gian nào cho chế độ tối và sáng với các bước thực hiện như sau:
Bước 1: Nhấp vào đây để truy cập ứng dụng Auto Dark Mode. Đây là một ứng dụng miễn phí trên trang web GitHub và đã được cập nhật gần đây.

Bước 2: Cuộn xuống trang web cho đến khi bạn tìm thấy tệp Auto Dark Mode EXE và nhấp vào nó.
Bước 3: Sau khi tệp được tải xuống. Bạn nhấp đúp vào nó để cài đặt và làm theo các hướng dẫn trên màn hình.
Bước 4: Khi giao diện của ứng dụng xuất hiện trên màn hình. Nhấp vào tab TIME trên bảng bên trái và chọn “Set Custom Hours”.

Bước 5: Đặt thời gian bắt đầu và kết thúc cho Light. Làm tương tự cho tùy chọn Dark Mode.
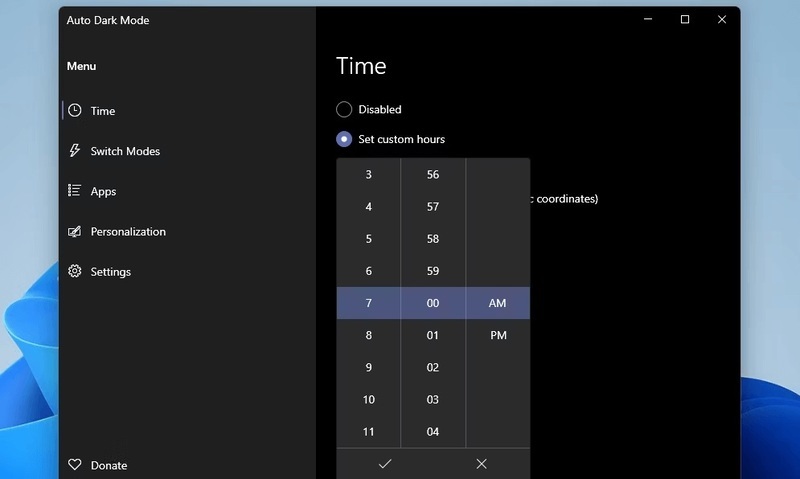
II. Lời kết
Tóm lại, Auto Dark Mode là một ứng dụng điều khiển và cá nhân hóa chế độ tối và sáng trong Windows 11. Hoặc bạn có thể sử dụng task scheduler, cũng là một cách lên lịch chế độ ban đêm trên Windows 11. Odex.vn chúc bạn áp dụng thành công!

