Tạo hiệu ứng cọ vẽ trong PowerPoint sẽ là một thủ thuật thú vị giúp bạn trang trí cho bài thuyết trình thêm sinh động, nổi bật với số đông. Hôm nay hãy cùng Odex.vn tìm hiểu cách thực hiện thủ thuật này ngay trong bài viết dưới đây nhé!
I. Tạo hiệu ứng cọ vẽ trong PowerPoint
Bước 1: Download font chữ Rush Brush có phong cách cọ vẽ tại đây.
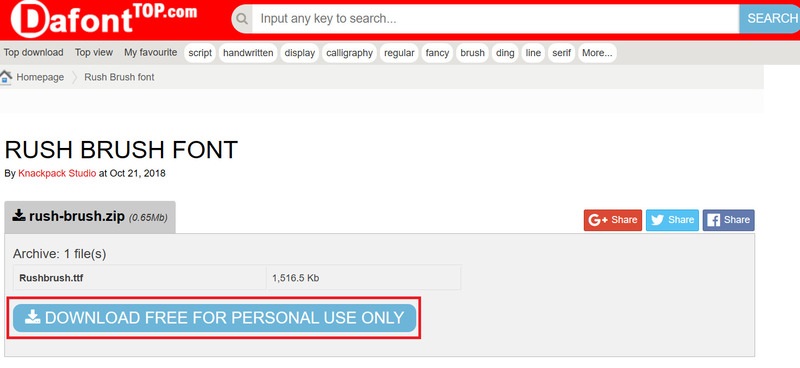
Bước 2: Di chuyển Font chữ vào thư mục: Control Panel > Appearance and Personalization > Fonts hoặc chuột phải > Install.
Bước 3: Mở phần mềm Powerpoint, chọn tab “Insert” > Chọn “TextBox”.
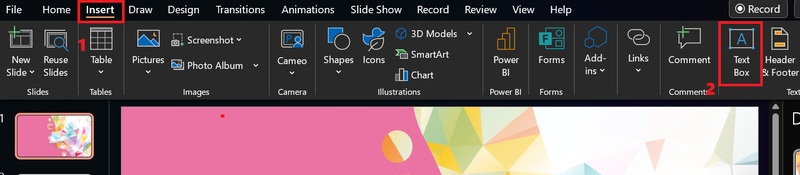
Bước 4: Chọn công cụ Text box > gõ chữ I và chuyển font chữ thành Rush Brush.
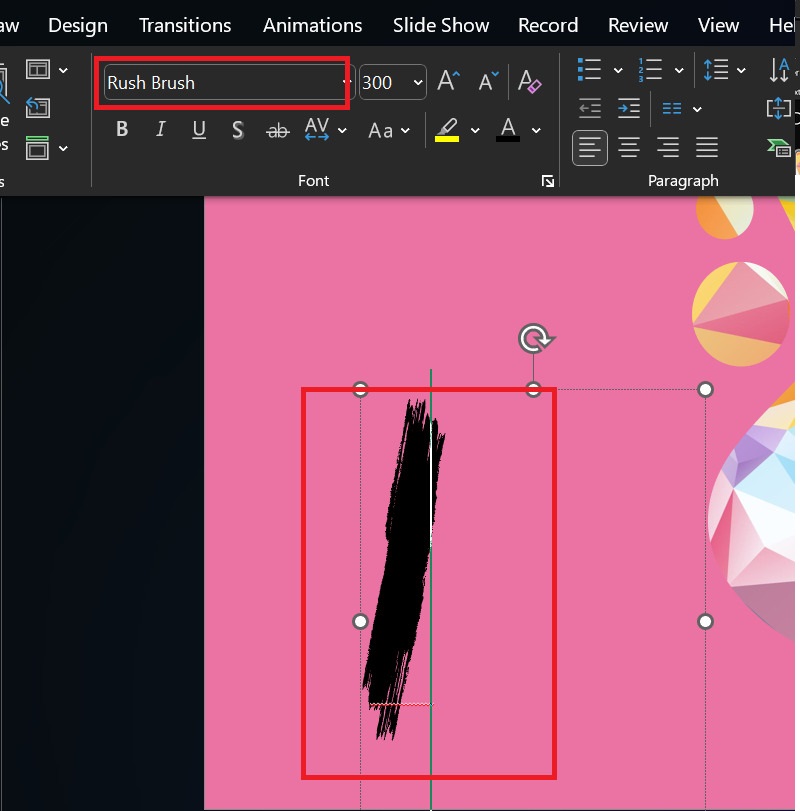
Bước 5: Chọn tab “Insert” > Shapes > Chọn ký hiệu Hình chữ nhật.
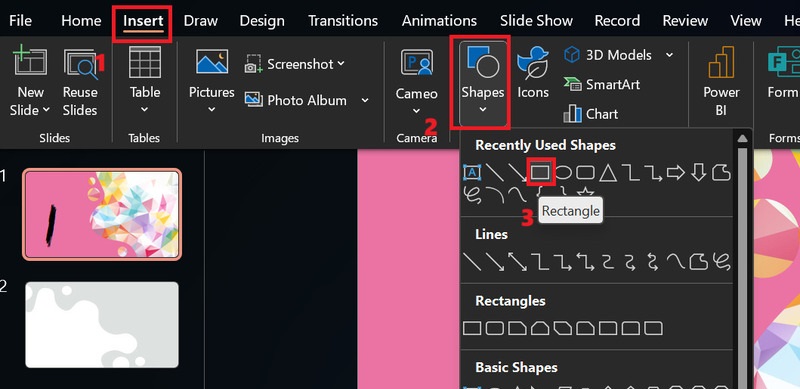
Bước 6: Vẽ một hình có kích thước lớn hơn chữ I ban nãy.
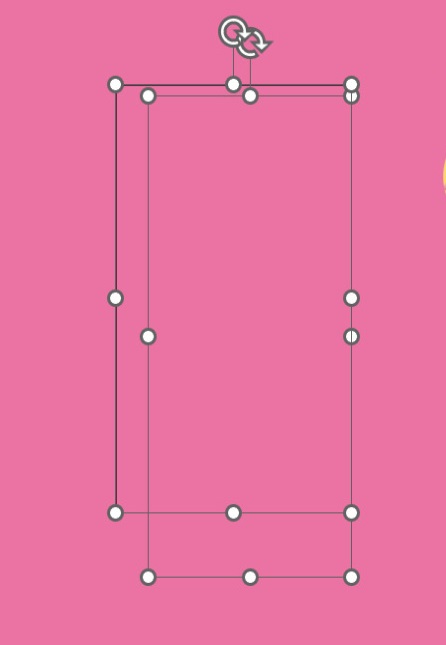
Bước 7: Chọn tab “Shape Format” > “Merge Shapes” > “Intersect”.
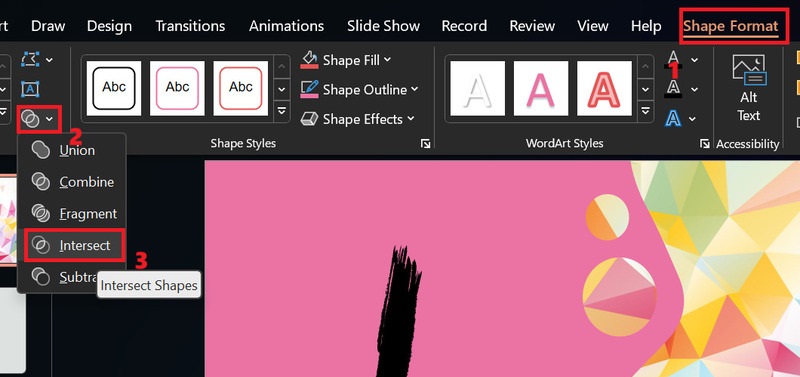
Bước 8: Chọn Shape Outline > Chọn “No Outline” để xóa đi viền của hình.
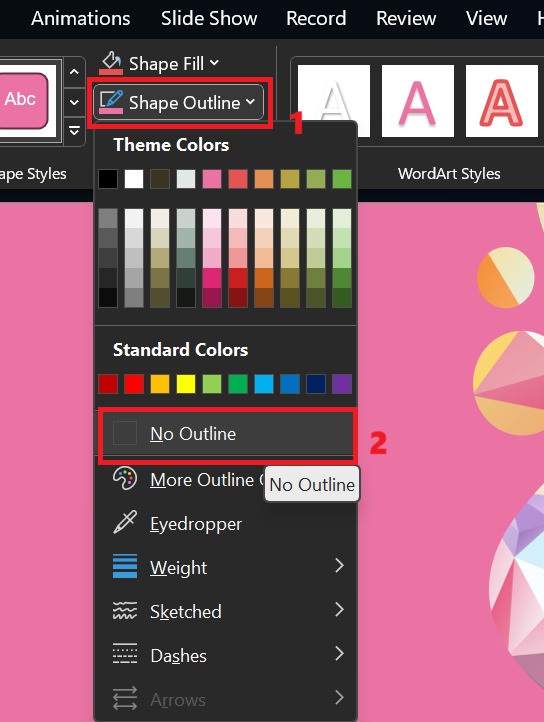
Bước 9: Nhấn Ctrl + D để nhân đủ số hình bạn muốn và sắp xếp chúng.
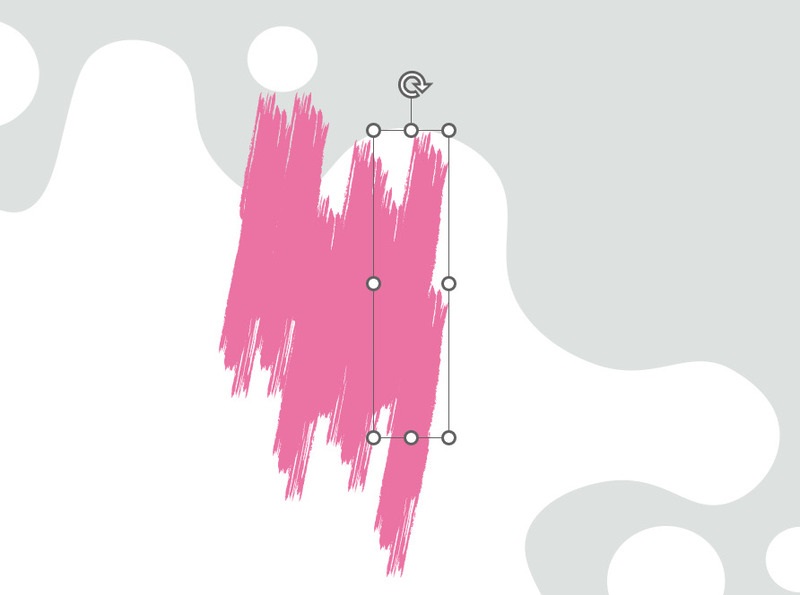
Bước 10: Chọn > Nhấn vào Shape Format > Chọn Merge Shapes. Sau đó chọn Union.
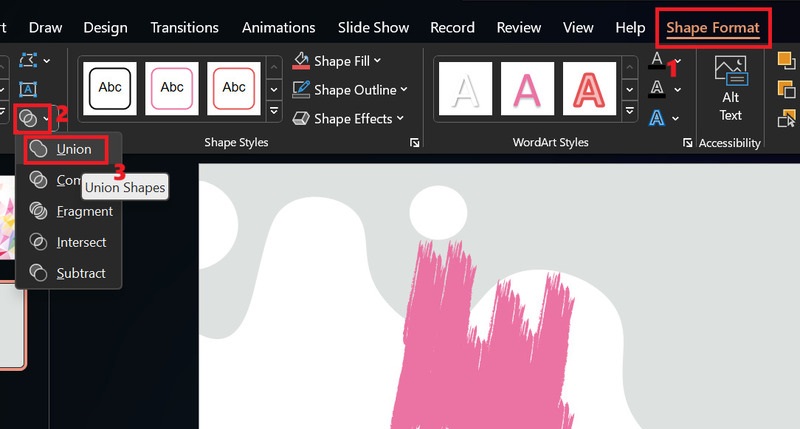
Bước 11: Di chuyển hình cọ vào vị trí của ảnh, click chọn cả hình tròn và ảnh.
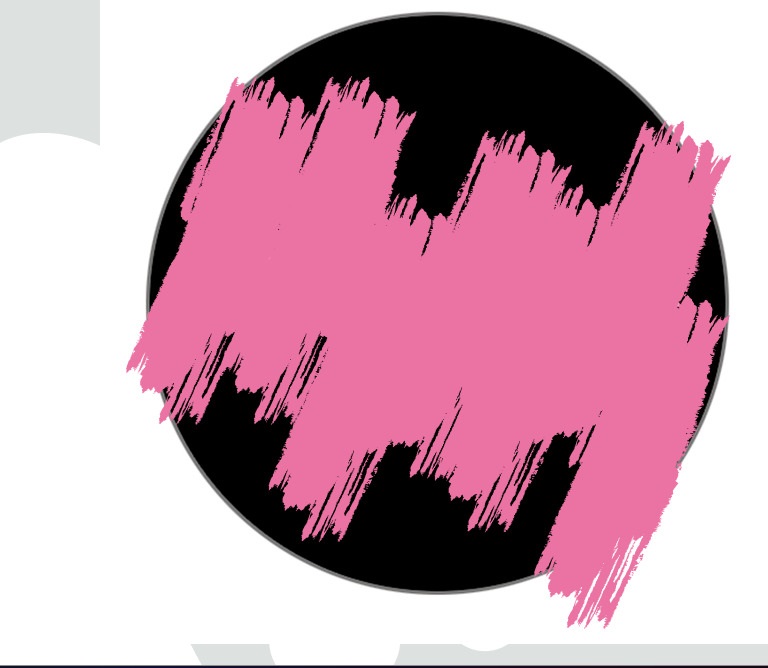
Bước 12: Merge Shapes > Chọn Intersect là bạn đã có hiệu ứng cọ.
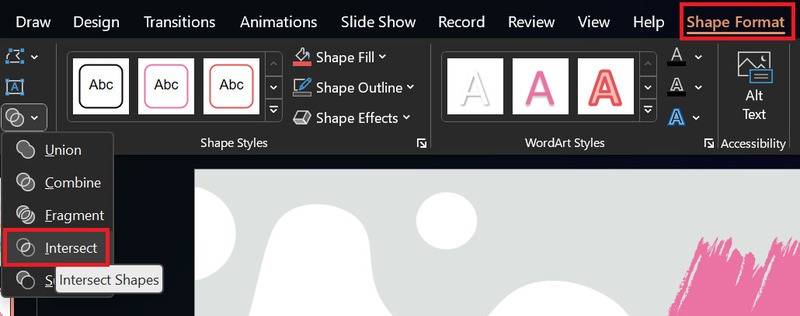
Bước 13: Bạn có thể thêm chữ trên hình để có hiệu ứng như sau.

Trên đây là các bước giúp bạn tạo hiệu ứng cọ vẽ trong PowerPoint. Chúc bạn thực hiện thành công theo những hướng dẫn của Odex.vn nhé!
