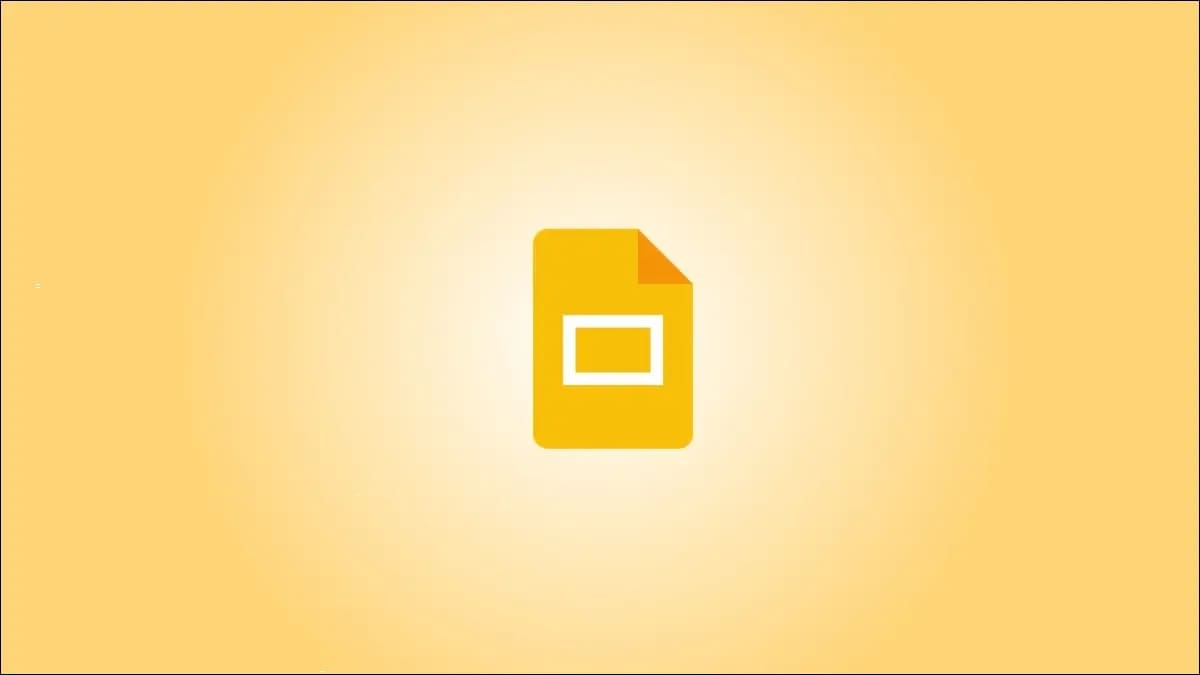Cả Microsoft PowerPoint và Google Slides đều là hai công cụ có thể hỗ trợ bạn tạo nên những bài thuyết trình hay và tuyệt vời. Tuy nhiên, với tính năng làm việc với thời gian thực và miễn phí nên đôi khi bạn muốn chuyển file Powerpoint sang Google Slides để mọi người trong nhóm cùng chỉnh sửa thì phải làm sao? Cùng Odex.vn cùng khám phá thêm thủ thuật tuyệt vời này trong bài viết sau nhé!
I. Cách chuyển file PowerPoint sang Google Slide
Cách chuyển file PowerPoint sang Google Slide tức là bạn sẽ upload file Powerpoint đó lên lên Google Slide. Các bước thứ tự như sau:
Bước 1: Truy cập vào Google Slide, Chọn Blank > Start a New Presentation trên trang chính.
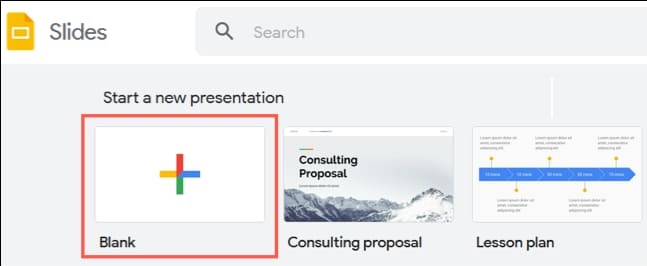
Bước 2: Khi Blank được mở ra, bạn chọn Tab File > Open.
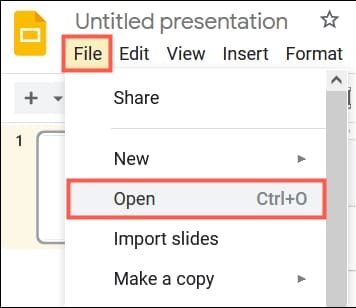
Bước 3: Cửa sổ mở file hiện lên. Bạn có thể kéo thả file Powerpoint vào khu được khoanh đỏ hoặc nhấn vào “Select a File From Your Device”.
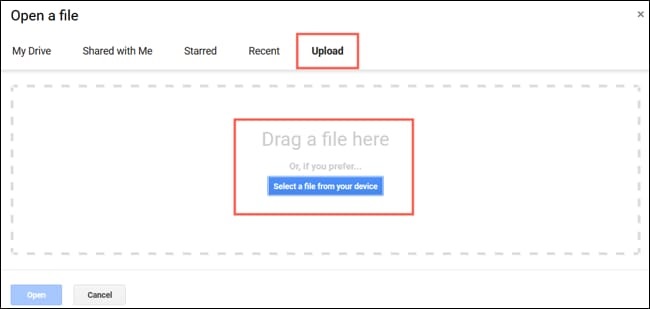
Bước 4: Sau khi file Powerpint được tải lên, nó sẽ tự động được đồng hoá để hiện thị trên Google Slide.

Tại đây bạn có thể đổi tên file nếu muốn.
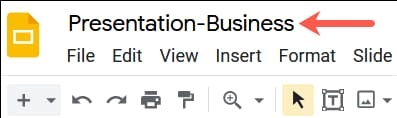
Ngoài ra, file Powerpoint cũng sẽ xuất hiện tại danh sách file ở trang chính của Google Slide.
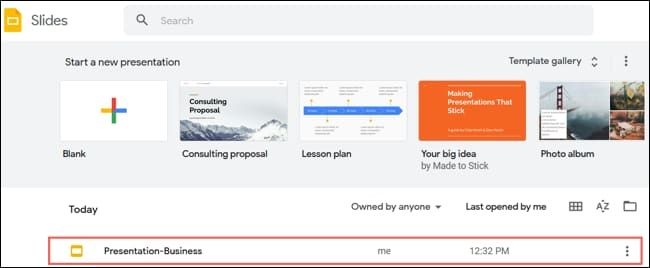
II. Chuyển đổi PowerPoint bằng cách import Google Slide
Ngoài cách tải lên toàn bộ trang Silde, bạn có thể nhập vào Google Slide từng Slide riêng lẻ của file Powepoint.
Bước 1: Chọn “Blank” trên màn hình Google Slide. Khi bản thuyết trình không có tiêu đề mở ra, hãy nhấp vào File > Import.
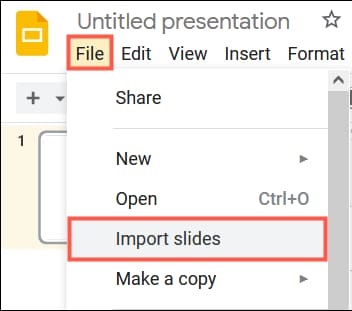
Bước 2: Chọn tab Upload, sau đó kéo thả file hoặc chọn “Select a File From Your Device”.
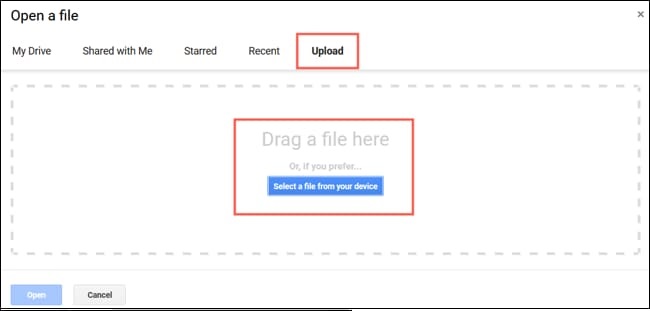
Bước 3: Cửa sổ Import Slides xuất hiện, bạn có thể tuỳ chọn các Slide muốn nhập vào trong theme gốc.
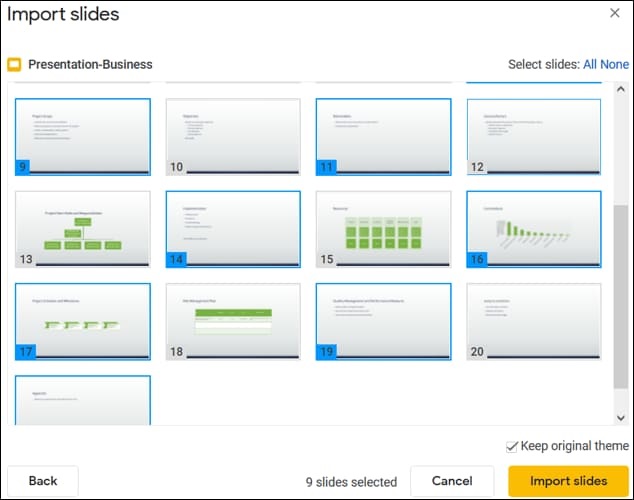
Nếu bạn muốn nhập tất cả Slide, chọn “All None”
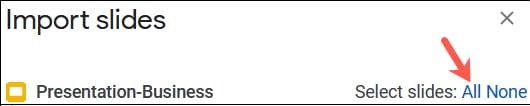
Nếu bạn muốn đổi tên file, nhập tại đây
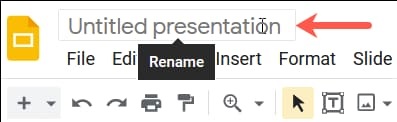
III. Chuyển đổi PowerPoint bằng cách tải lên Google Drive
Nếu bạn muốn chuyển đổi nhanh file Powerpoint sang Google Slide thì cách nhanh nhất là tải lên Google Drive.
Bước 1: Truy cập Google Drive, Upload file Powerpoint lên.
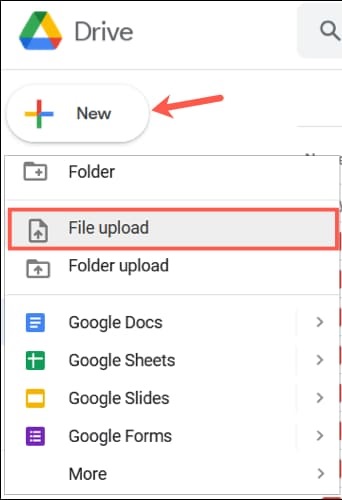
Bước 2: Chọn tệp muốn Upload lên Google Drive.
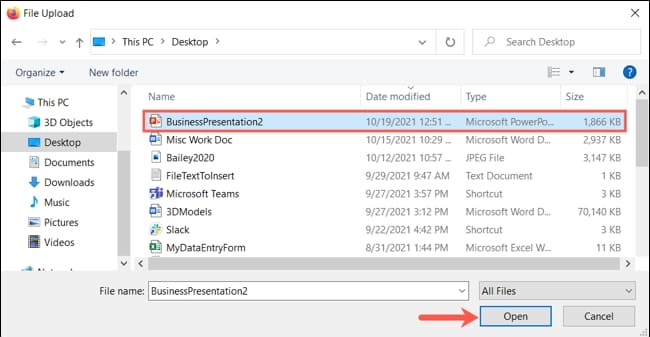
Bước 3: Sau khi tệp được tải lên Drive, bạn chọn Open With > Google Slides.
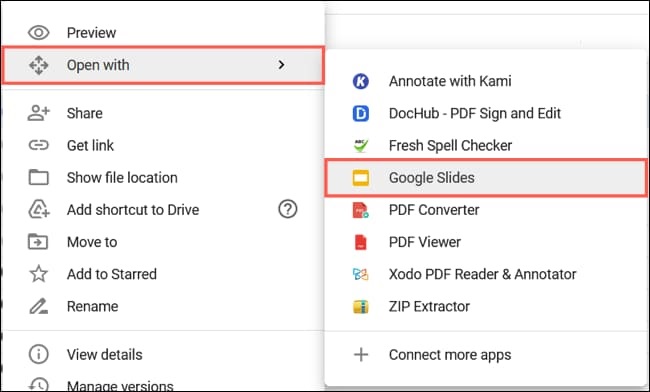
Bước 4: Sau khi mở bằng Google Slide, bạn nhấn Tab File > Save as Google Slides.
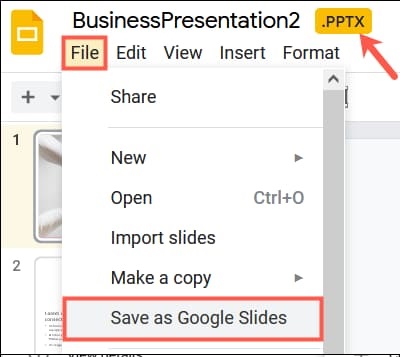
Bước 5. File mới của bạn sẽ được lưu song hành với file cũ up lên.
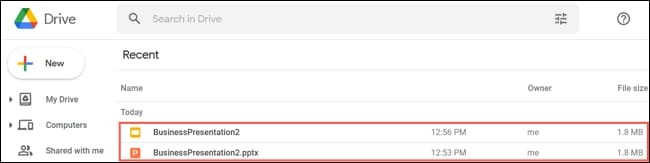
Để xóa tệp PowerPoint khỏi Google Drive sau khi chuyển đổi, hãy nhấp chuột phải vào tệp đó và chọn “Remove”.
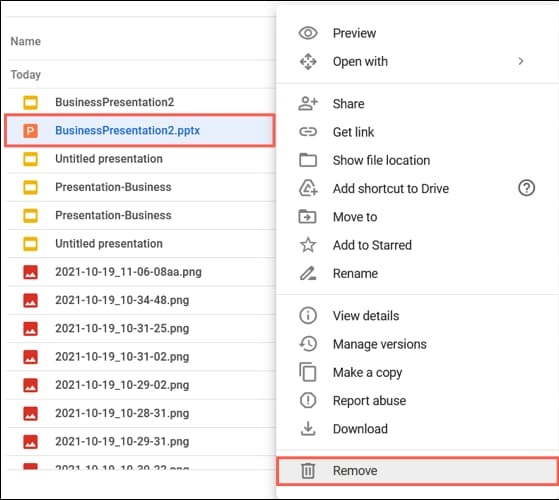
Trên đây là cách chuyển file Powerpoint sang Google Slides vô cùng đơn giản và dễ thực hiện. Odex.vn chúc bạn thực hiện thành công nhé!