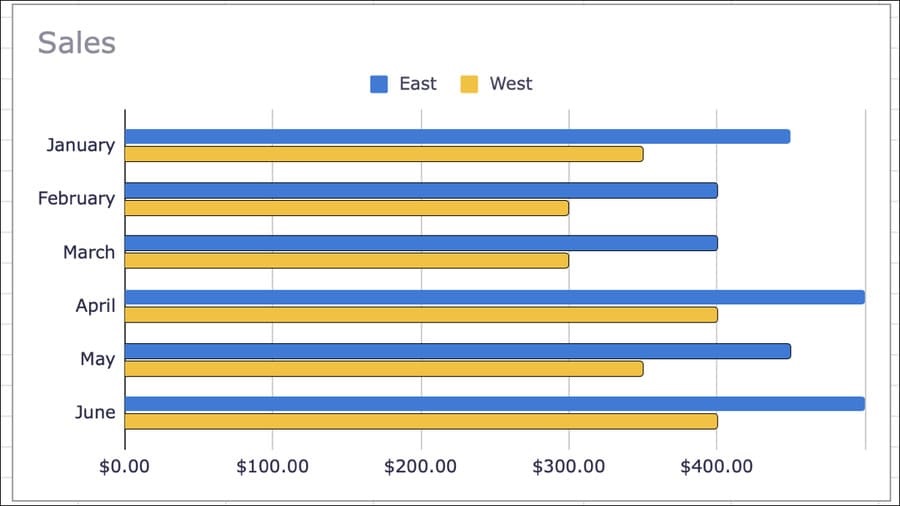Nếu bạn muốn thể hiện một dữ liệu có sự phát triển tăng, giảm qua nhiều mốc thời gian hoặc để so sánh hai đối tượng qua nhiều mốc thời gian,… hãy sử dụng cột. Nếu bạn chữa biết cách tạo biểu đồ thanh trong Google Sheets, hãy tiếp tục đọc bài viết dưới đây của Odex.vn để biết rõ hơn nhé!
I. Cách tạo biểu đồ thanh trong Google Sheets
Bước 1: Mở file Google Sheet muốn tạo biểu đồ. Sau đó chọn Insert > Chart.
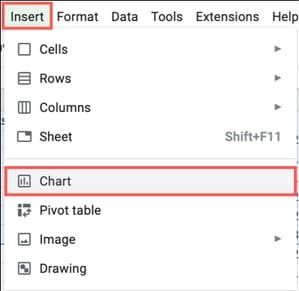
Bước 2: Lúc này, Google Sheet sẽ hiển thị ra một biểu đồ bất kỳ. Tuy nhiên, đừng lo lắng. Chọn ngay Chart Editor ngay khi biểu đồ hiện ra. Chọn Tab Setup ở trên cùng và cuộn xuống chọn biểu đồ ngang.
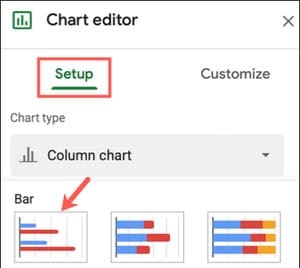
II. Cách tuỳ chỉnh biểu đồ thanh trong Google Sheets
Để tuỳ chỉnh biểu đồ, chọn dấu 3 chấm ở bên phải sau đó chọn Edit Chart.
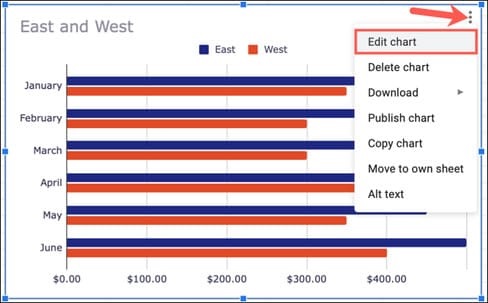
Chọn tab Customize. Sau đó, bạn sẽ thấy các tùy chọn bên dưới, bạn có thể tuỳ chỉnh bất kỳ tuỳ chọn nào mà bạn muốn.
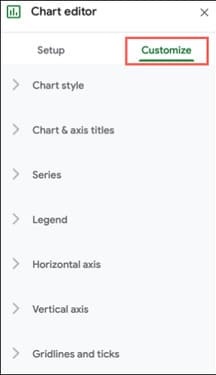
2.1. Thay đổi màu thanh ngang
Biểu đồ có màu sắc nổi bật sẽ giúp chúng sinh động, dễ quan sát hơn. Hãy mở rộng phần Series > Apply to All Series và tuỳ chọn các màu muốn thay đổi.
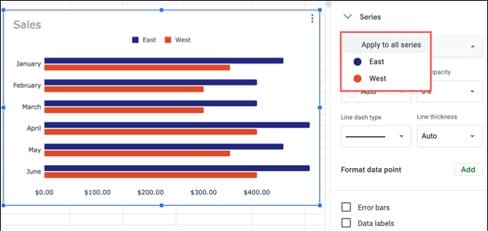
Ngoài ra, bạn có thể tuỳ chỉnh phần tô và đường viền mỏng, dầy tuỳ ý.
2.2. Định dạng một điểm dữ liệu
Trong trường hợp bạn muốn đánh dấu một thanh ngang nổi bật giữa biểu đồ. Đến tuỳ chọn Series, nhấp vào “Add” bên cạnh Format Data Point.
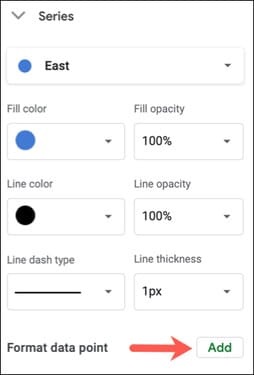
Cửa sổ bật lên, nhập các điểm muốn tô nổi bật trên biểu đồ và chọn Ok.
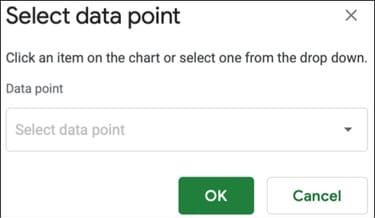
Bảng màu hiện lên, bạn cập nhật lại để cho các ô được chọn nổi bật hơn cả.
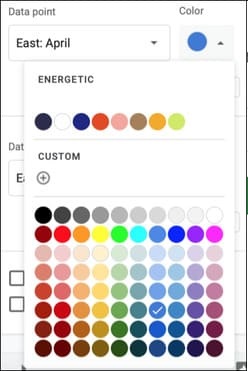
Và đây là kết quả. Để thay đổi xóa điểm dữ liệu, hãy chọn một điểm từ danh sách hoặc nhấp vào “Delete”.
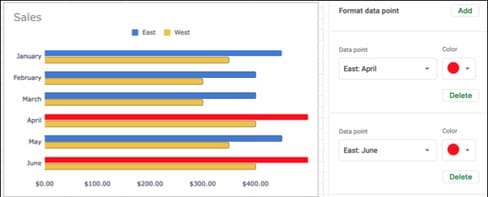
2.3. Thêm thanh lỗi
Ngoài ra, bạn còn có thể thêm thanh lỗi tại biểu đồ thanh bằng thao tác chọn Tab Series, hãy chọn Error Bars.
Bạn có thể chọn Constant, Percent hoặc Standard Deviation và giá trị bạn muốn sử dụng ở bên phải.
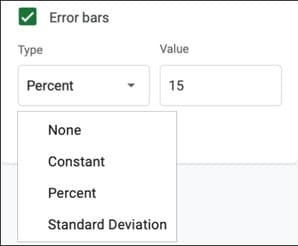
Biểu đồ của bạn sẽ hiển thị các thanh lỗi này ở phía bên phải.
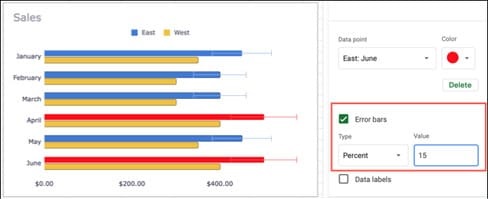
Cách tạo biểu đồ thanh trong Google Sheets thật đơn giản phải không nào? Hy vọng bài viết của Odex.vn sẽ giúp ích cho bạn trong việc xử lý dữ liệu hàng ngày. Tiếp tục ủng hộ chúng mình trong những bài viết thủ thuật văn phòng sắp tới nhé!