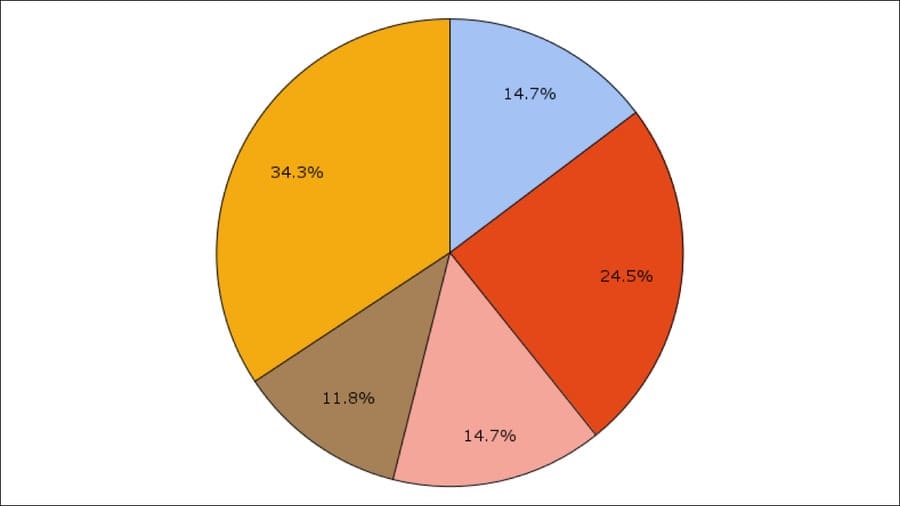Biểu đồ nói chung và biểu đồ tròn nói riêng là một phương pháp thể hiện dữ liệu tuyệt vời giúp người đọc có thể hình dung các sự vật, yếu tố riêng biệt để cấu thành một tổng thể tốt nhất. Hôm nay hãy cùng Odex.vn tạo biểu đồ tròn trong Google Sheets để trang tính của bạn thêm sự trực quan, sinh động nhé!
I. Cách tạo biểu đồ tròn trong Google Sheets
Tạo biểu đồ tròn trong Google Sheets vô cùng đơn giản, bạn chỉ cần làm trong 4 bước sau đây:
Bước 1: Trong Sheet, bạn chọn Insert > Chart.
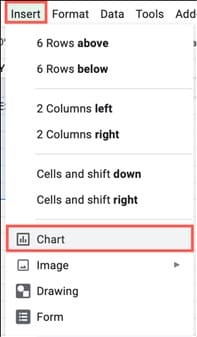
Bước 2: Một biểu đồ ngẫu nhiên sẽ xuất hiện. Tuy nhiên đừng lo lắng quá, nhấp vào “Edit Chart” ở bên trái biểu đồ để mở menu Chart Editor.
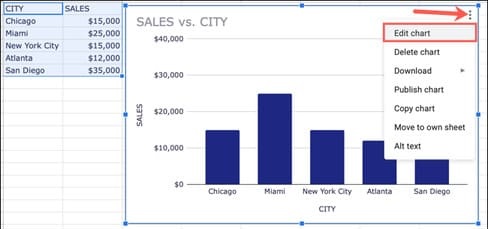
Bước 3: Trên tab Setup, hãy nhấp vào Chart Type. Sau đó kéo chuột xuống và chọn phần Pie. Sẽ có 3 dạng biểu đồ tròn cho bạn lựa chọn bao gồm cả 2D và 3D.
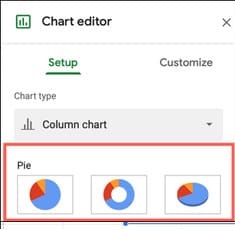
Bước 4: Giao diện tinh chỉnh số liệu hiện ra, bạn hãy theo dõi phần sau để biết cách điền số liệu tương ứng, phù hợp nhé!
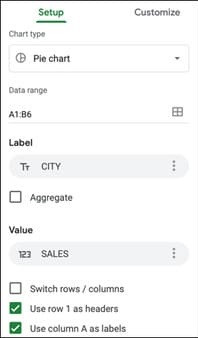
II. Cách tùy chỉnh biểu đồ tròn trong Google Sheets
Chọn Tab Customize ở menu Chart Editor. Giao diện tuỳ chỉnh cho biểu đồ tròn sẽ xuất hiện.
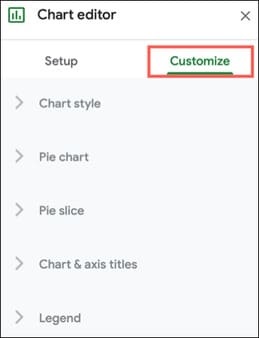
Trong Chart Style, bạn có thể tuỳ chỉnh màu sắc các phần của biều đồ cũng như kiểu phông chữ, đường viền,… Giúp biểu đồ trực quan, dễ nhìn hơn.
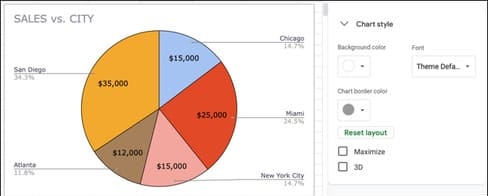
Trong phần Chart & Axis Titles, bạn có thể thêm tên biểu đồ, phụ đề và định dạng phông chữ.
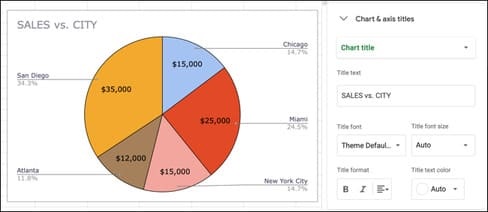
Trong Legend, bạn có thể định vị chú giải ở một phần riêng biệt và chọn kiểu phông chữ, kích thước, định dạng và màu sắc.
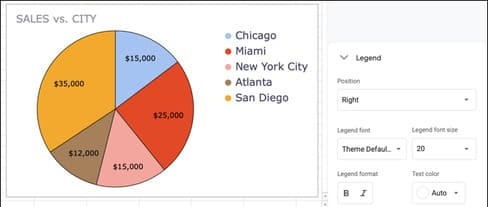
Khi làm việc với biểu đồ tròn, bạn sẽ làm việc với Pie Chart và Pie Slice để có dạng biểu đồ mong muốn.
Trong Pie Chart, sẽ là hình tròn được tạo nên từ nhiều tỉ lệ nhỏ có đường thẳng kèm số liệu, chú thích bên cạnh.
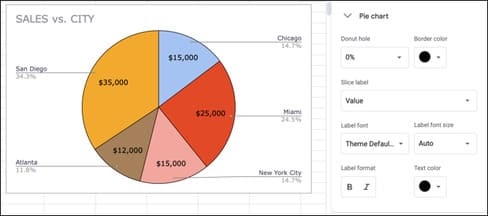
Trong Pie Slice, vẫn sẽ là hình tròn được tạo nên từ nhiều tỉ lệ nhỏ. Tuy nhiên, phần chú giải sẽ được đặt ở một khu riêng, phân biệt giữa các phần là màu sắc và chú thích bên cạnh.
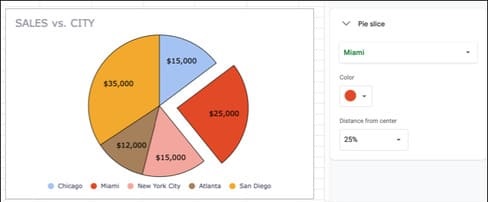
Các thao tác di chuyển, thay đổi kích thước… sẽ thao tác tương tự như một tệp ảnh.
Nếu bạn muốn xóa biểu đồ, tải xuống, xuất bản, sao chép hoặc di chuyển biểu đồ hoặc thêm văn bản thay thế, hãy nhấp vào ba dấu chấm ở trên cùng bên phải của biểu đồ.
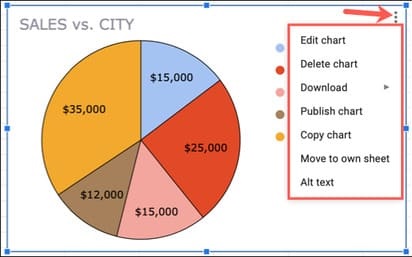
Trên đây là cách tạo biểu đồ tròn trong Google Sheets cũng như các tuỳ chọn tuỳ chỉnh biểu đồ tròn sao cho biểu đồ thể hiện được tính chi tiết, trực quan nhất có thể. Tiếp tục theo dõi Odex.vn để nhận thêm nhiều thủ thuật văn phòng hay ho nhé!