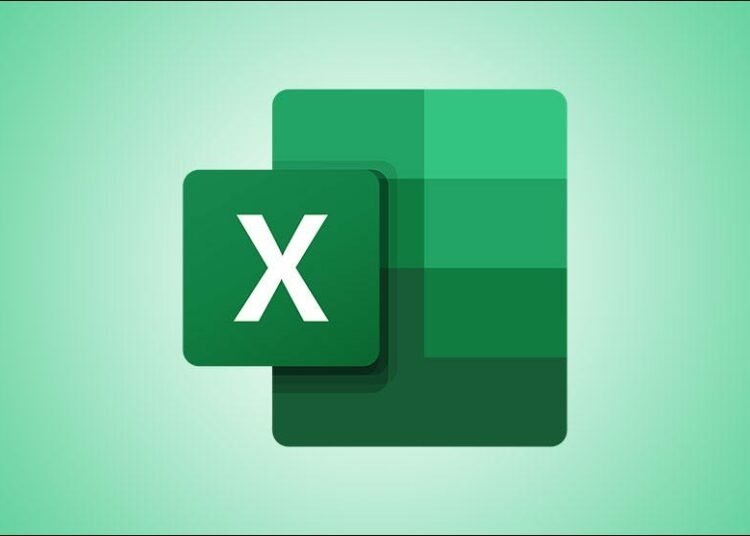Sau khi nhập dữ liệu vào trong phần mềm Excel, bạn hoàn toàn có thể áp dụng kiểu dữ liệu tự động và hàng loạt cho tất cả các ô với những thao tác vô cùng đơn giản sau đây. Không những thế, cách làm sau đây mà Odex.vn giới thiệu sẽ giúp bạn tiết kiệm thời gian, tối ưu sức trong công việc nữa đó.
Ví dụ: khi bạn nhập “thịt bò”, ô được nhập sẽ tự động phân loại là “thực phẩm”. Sau đó, bạn có thể chèn chi tiết thông tin của thịt bò với 1 cú nhấp chuột
I. Truy cập các loại dữ liệu trong Microsoft Exel
Bước 1: Đầu tiên vào tab Data và tìm nhóm Data Types:
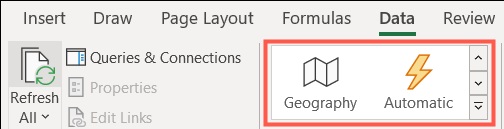
Bước 2: Sử dụng hai mũi tên trên cùng để di chuyển từng loại dữ liệu cùng một lúc hoặc mũi tên dưới cùng để xem tất cả các loại dữ liệu.
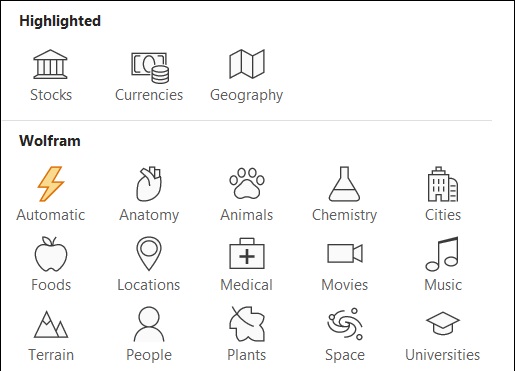
II. Áp dụng kiểu dữ liệu tự động trong Microsoft Exel
Để Áp dụng kiểu dữ liệu tự động trong Microsoft Exel, chúng ta sẽ sẽ sử dụng các từ và cụm từ khác nhau để tạo nhiều loại dữ liệu khác nhau.
Bước 1: Chọn các ô chứa dữ liệu mà bạn muốn trong Microsoft Exel. Vào nhóm Data Types > Automatic.
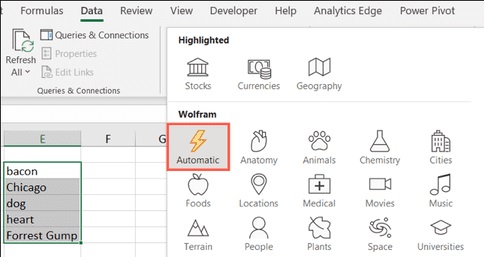
Bước 2: Danh sách phân loại dữ liệu sẽ hiện ra để bạn lựa chọn và thể hiện qua biểu tượng. Ví dụ hình quả táo là thực phẩm, hình móng chân biểu tượng động vật.
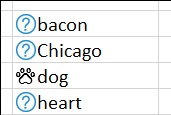
Bước 3: Chuyển đến menu Data Selector bên phải, bạn có thể lựa chọn kiểu dữ liệu cho từng ô qua thao tác nhấp vào “Select”. Nếu bạn không thấy dữ liệu mình muốn thì cũng có thể sử dụng thanh tìm kiếm trên cùng.
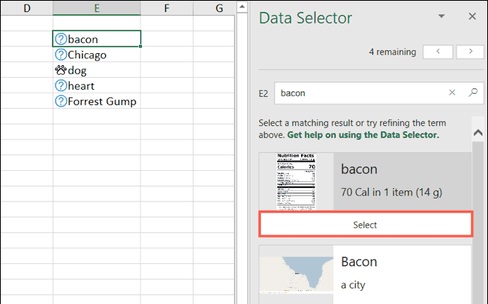
Sau đó, kiểu dữ liệu chính xác sẽ được áp dụng cho ô. Ngoài ra, bạn hoàn toàn có thể thực hiện việc này đối kiểu dữ liệu ở ô bất kỳ nào có dấu chấm hỏi nhé.
III. Cách thêm dữ liệu chi tiết
Bước 1: Nhấp vào một ô và một biểu tượng nhỏ sẽ xuất hiện biểu tượng như sau:
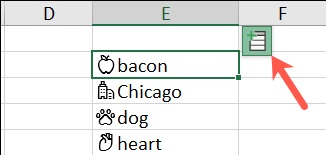
Bước 2: Nhấp vào biểu tượng Insert Data và nó sẽ hiện ra cho bạn một danh sách thông tin. Sau đó, bạn có thể chọn các mục từ danh sách.
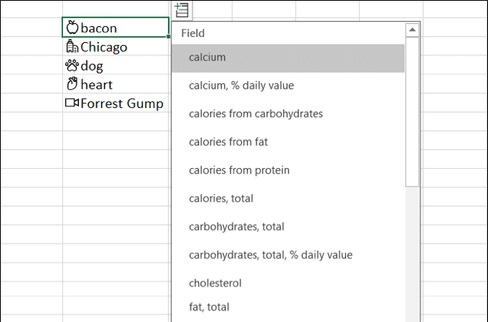
Bước 3: Bạn sẽ tìm thấy rất nhiều kiểu giữ liệu tại đây. Bạn có thể dễ dàng tìm các dữ liệu như là về: thức ăn, động vật, đồ vật… và nhiều kiểu dữ liệu mà bạn muốn biết thêm chi tiết để thêm vào Microsoft Exel.
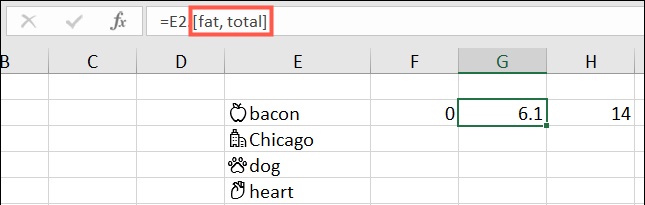
Các dữ liệu chi tiết mà bạn chèn sẽ không bao gồm các nhãn hoặc tiêu đề.
IV. Làm mới dữ liệu trong Excel
Dữ liệu của Excel lấy từ Internet tuy nhiên sẽ lỗi thời theo thời gian. Để làm mới dữ liệu trong Excel, bạn làm như sau:
Bước 1: Chọn Tab Data > “Refesh All” trong phần Queries & Connections. Biểu tượng làm mới sẽ hiển thị như ảnh dưới.
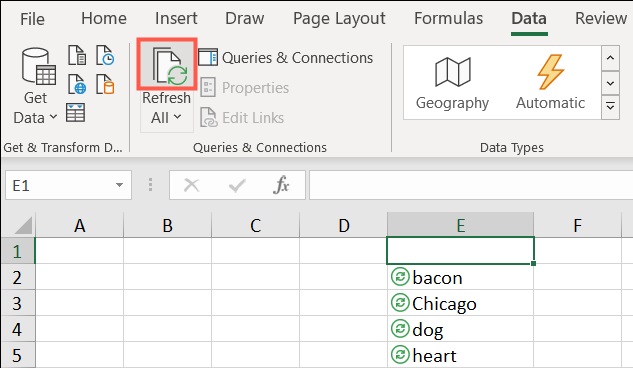
Bước 2: Bạn chọn ô đó và nhấp vào mũi tên bên dưới “Refresh All” và nhấn chọn “Refresh”.
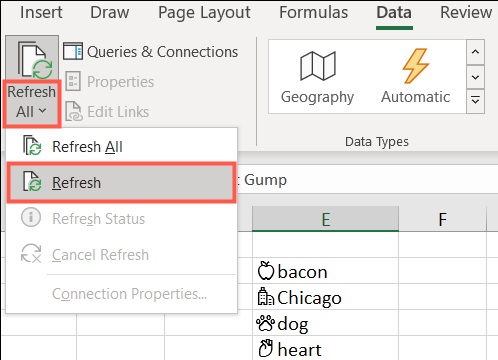
Cách áp dụng kiểu dữ liệu tự động trong Excel sẽ giúp bạn dễ dàng hệ thống dữ liệu, dễ dàng chỉnh sửa cũng như giúp công việc đạt hiệu quả cao hơn. Tiếp tục đồng hành cùng Odex.vn để biết nhiều mẹo về tin học văn phòng nhé!