Thay vì tự điều chỉnh từng ô, từng ô một tại bảng tính ở phần mềm Excel, bạn có thể điều tự động co giãn kích thước dữ liệu tuỳ thuộc vào độ dài của dữ liệu có trong ô. Cùng Odex.vn cùng khám phá cách tự động co dãn kích thước ô dữ liệu trong Excel trong bài viết này nhé!
I. Ưu điểm của việc tự động co dãn kích thước ô dữ liệu trong Excel
Khi bạn biết cách tự động giãn kích thước dữ liệu trong Excel, bạn sẽ tiết kiệm vô cùng nhiều thời gian, công sức bởi:
- Không cần căn, chỉnh thủ công các ô sau khi bạn nhập liệu văn bản hoặc số liệu do đó tiết kiệm thời gian và công sức.
- Tự động điều chỉnh kích thước, vị trí của các ô mà không bị phụ thuộc bởi độ dài và định dạng văn bản.
- Bảng tính của bạn sẽ trở nên gọng gàng, dễ nhìn và trình bày hơn. Tạo ra độ hiệu quả nhất định cho công việc.
II. Cách tự động co dãn kích thước ô dữ liệu trong Excel
Bước 1: Nhấn chuột phải vào tên Sheet > Chọn “View Code”.
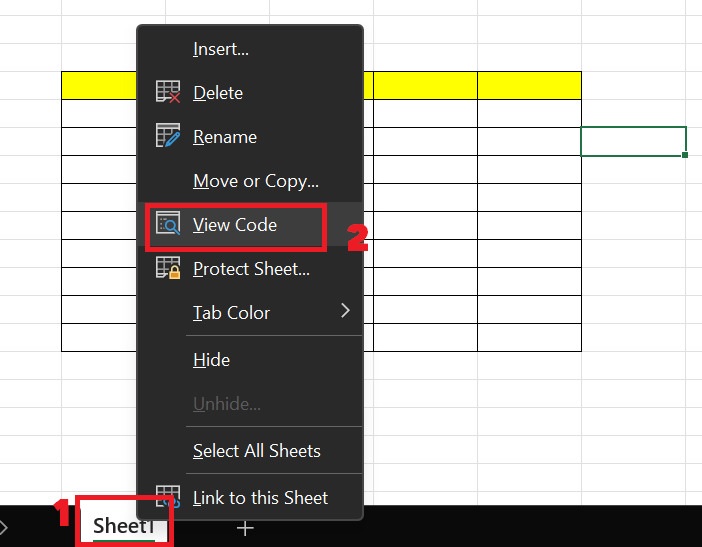
Bước 2: Chọn mục “Worksheet” sau đó bạn điền thêm dòng code như sau: Cells.EntireColumn.AutoFit.
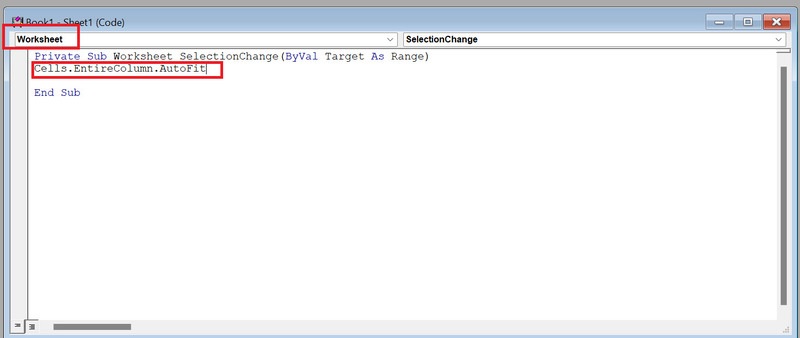
Vậy từ nay mỗi khi bạn nhập dữ liệu trong Excel, các ô dữ liệu sẽ tự động giãn hoặc thu hẹp cho vừa vặn với dữ liệu.
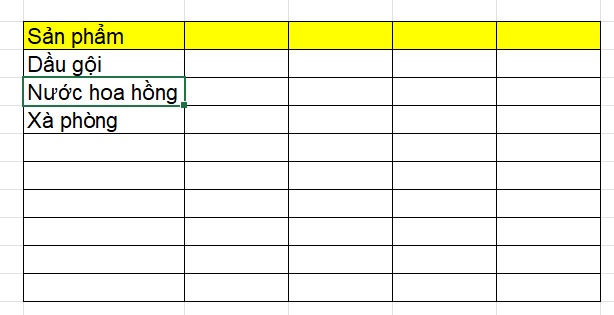
Như vậy chỉ với hai bước đơn giản ở trên, bạn đã có thể biết cách tự động co dãn kích thước ô dữ liệu trong Excel. Odex.vn chúc bạn thành công. Hãy tiếp tục theo dõi trang web để nhận thêm nhiều mẹo văn phòng hữu ích hơn nhé!

