Tích hợp ChatGPT vào Word Excel là một tính năng thời thượng mà Microsoft đang phát triển giúp người dùng có thể sử dụng công cụ thông minh này để thực hiện các tác vụ văn phòng. Thay vì phải tự thực hiện các công việc, AI sẽ giúp bạn soạn thảo văn bản, tính số liệu, tạo biểu đồ và bạn chỉ cần tinh chỉnh để tối ưu nhất với công việc. Cùng Odex.vn tích hợp công cụ tuyệt vời này vào Word Excel trong bài viết này nhé!
I. Lợi ích của việc tích hợp ChatGPT vào Word Excel
ChatGPT là một sản phẩm của trí tuệ nhân tạo AI, khi được tích hợp vào Word Excel chúng sẽ mang đến nhiều lợi ích như:
- Phân tích dữ liệu Excel hiệu quả: tạo ra các công thức, hàm, biểu đồ… dựa vào dữ liệu được nhập từ báo cáo, thống kê trước đó.
- Nâng cao chất lượng văn bản trên Word: tự động soạn thảo văn bản theo chủ đề có sẵn hoặc sửa lỗi, tóm tắt văn bản theo yêu cầu đều không làm khó được ChatGPT.
- Dịch thuật nhanh chóng: thay vì chuyển đi, chuyển lại nhiều cửa sổ khác nhau, bạn có thể dễ dàng dịch văn bản đơn giản với ChatGPT.
II. Cách tích hợp ChatGPT vào Word Excel bằng GhostWriter
Để tích hợp ChatGPT vào Word Excel, bạn có thể sử dụng add-in GhostWriter.
2.1. Ghost Writter là gì?
GhostWriter là một add-in được phát hành bởi Creative Data Studios dành cho Word và Excel. Ngoài các gói trả phí, bạn có thể sử dụng công cụ hoàn toàn miễn phí trước khi chi trả cho nhà phát hành.
GhostWritter có thể tích hợp trên phần mềm Word, Excel cũng như Word, Excel trên OneDrive.
2.2. Hướng dẫn tích hợp ChatGPT vào Word
Bước 1: Bạn truy cập Word, chọn muc “Word” > Tạo trang trống.
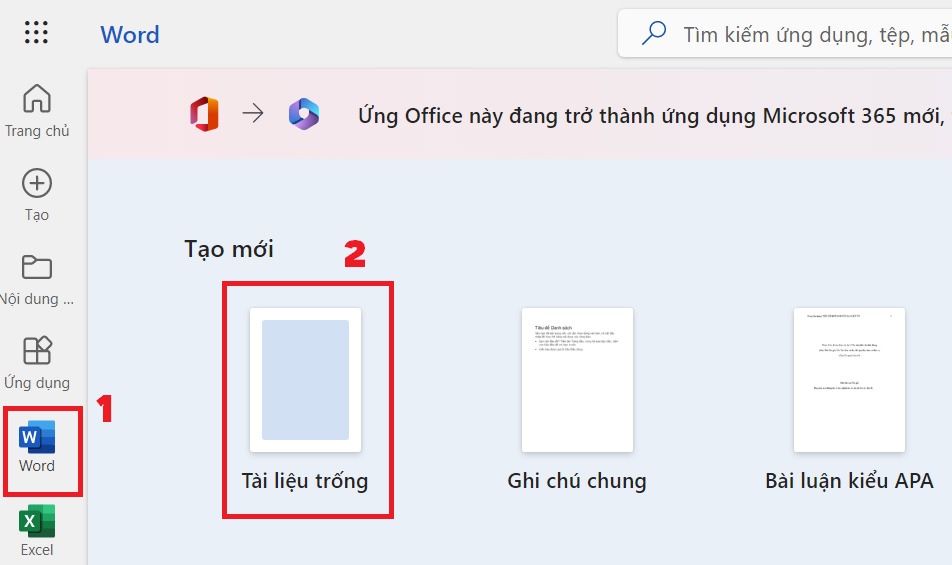
Bước 2: Bấm chọn menu “Trang đầu” > Chọn “Phần bổ trợ” đã được đánh dấu vuông đỏ.

Bước 3: Bạn tìm kiếm “Ghostwriter” trong ô tìm kiếm và chọn “Thêm”.
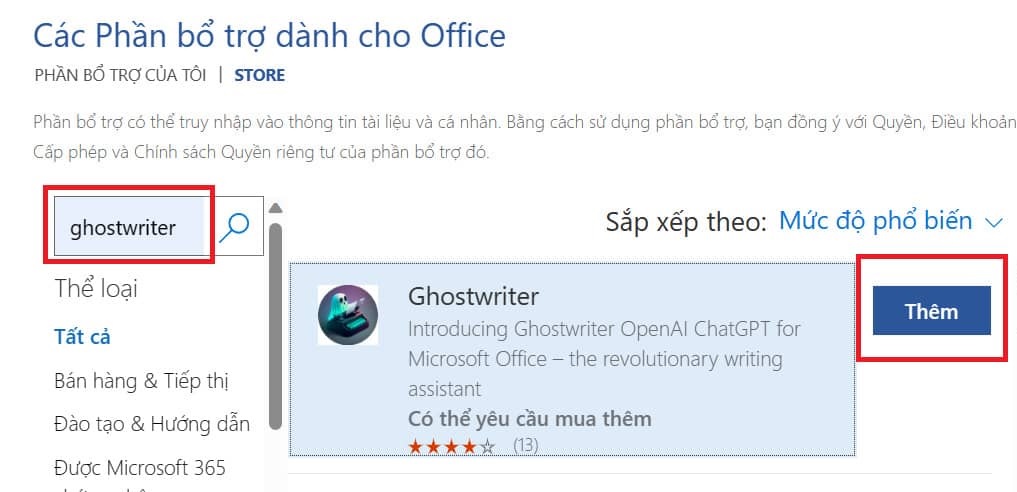
Sau đó chọn “Tiếp tục” để cài đặt.
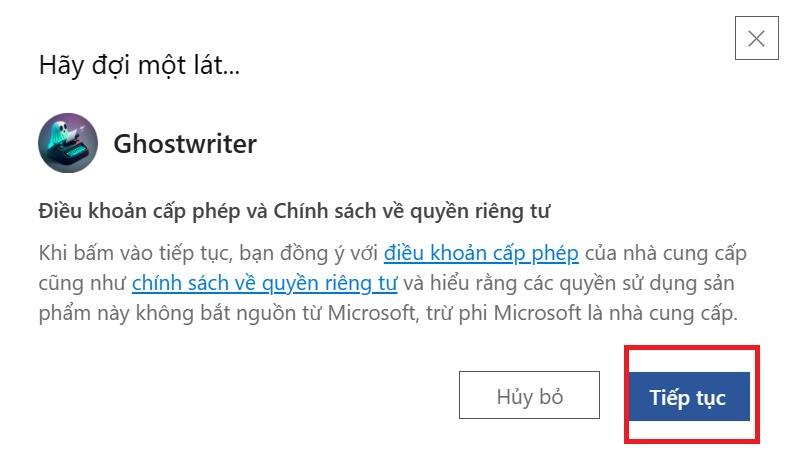
Ngay lúc này, giao diện của Ghostwritter xuất hiện. Bạn có thể chat ở box chat bên phải để giao tiếp với phần mềm.
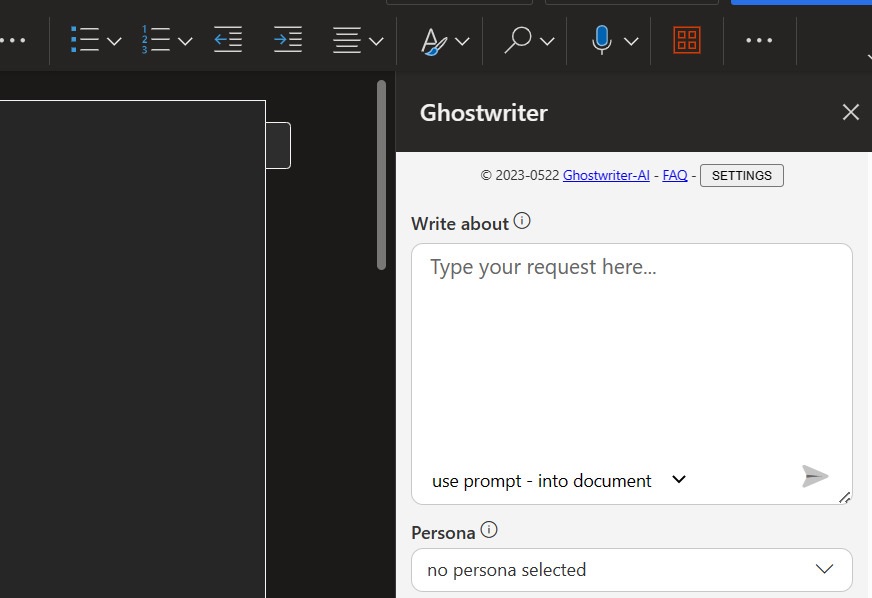
Bước 4: Điền một số yêu cầu cho GhostWriter. Bạn có thể mô tả các cách viết cho một chủ để bạn muốn AI viết.
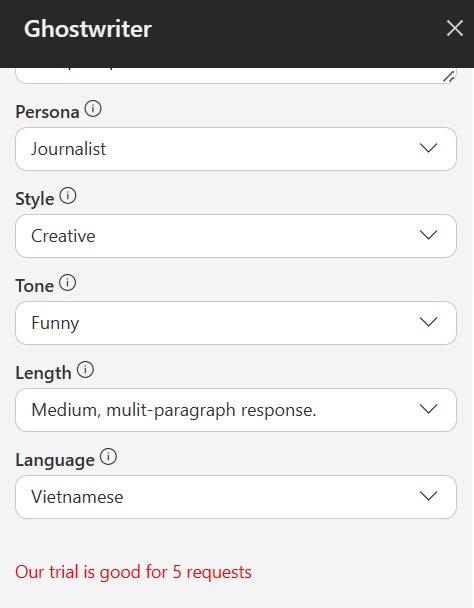
Ví dụ: bạn chọn chủ để: “làm sao để giỏi tin học văn phòng”.
- Persona: Bạn muốn nó viết với tư cách là…(thường sẽ là một cá nhân, một ngành nghề như: nhân viên văn phòng, nhà báo, tiến sĩ, kỹ sư,…)
- Style: Cách viết (dễ hiểu, học thuật,…)
- Tone: Phong cách bài viết (vui nhộn, trang trọng,…)
- Length: Độ dài bài viết, tuỳ bạn chọn dài ngắn.
- Language: Bạn có thể chọn nhiều ngôn ngữ viết khác nhau.
Bước 5: Sau khi thiết lập, bạn nhấn Enter để cho AI viết tiếp các phần còn lại. Kết quả sẽ hiện ngay ở trang soạn văn bản.
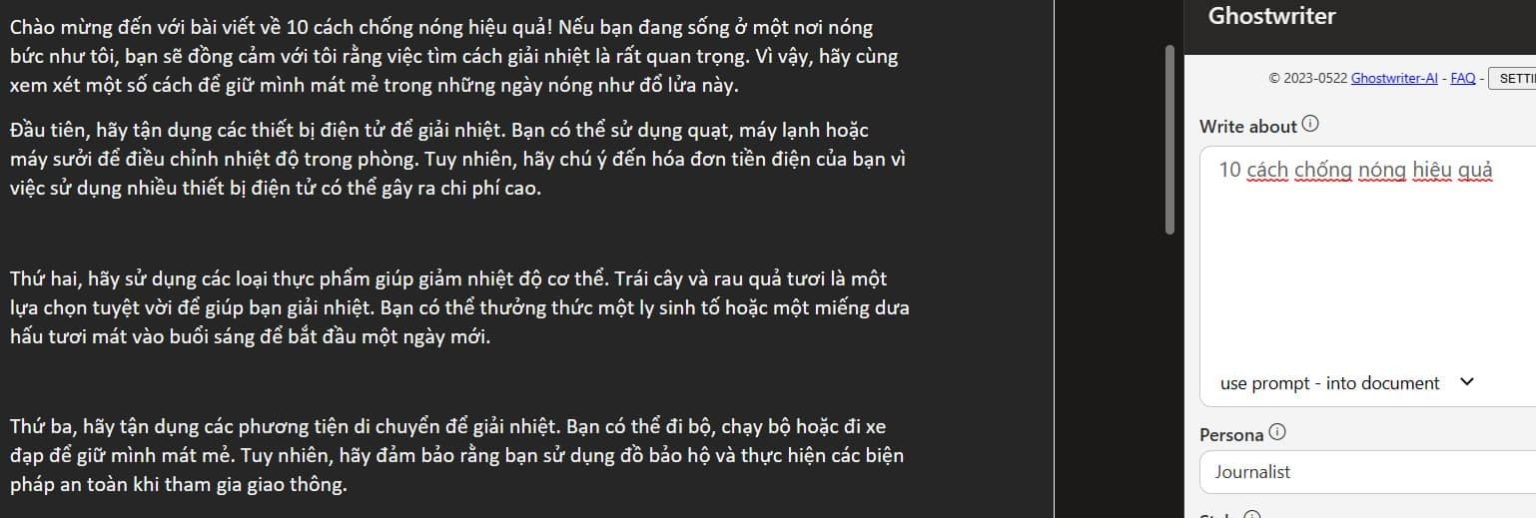
2.3. Hướng dẫn tích hợp ChatGPT vào Excel
Bước 1: Tương tự với Word, khởi động Excel > Chọn tệp > Chọn “Sổ làm việc trống”.
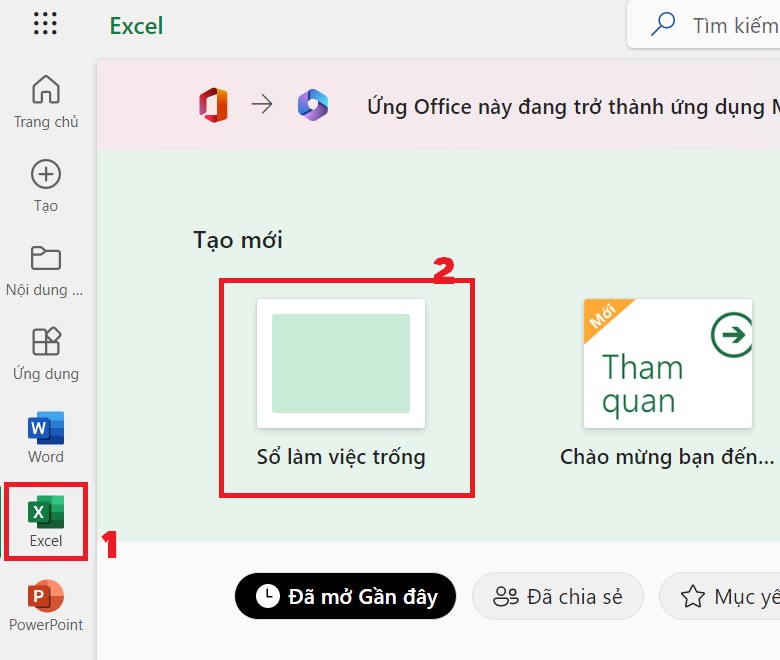
Bước 2: Ở trang bắt đầu, bạn chọn mục … > Chọn Ghostwiter.
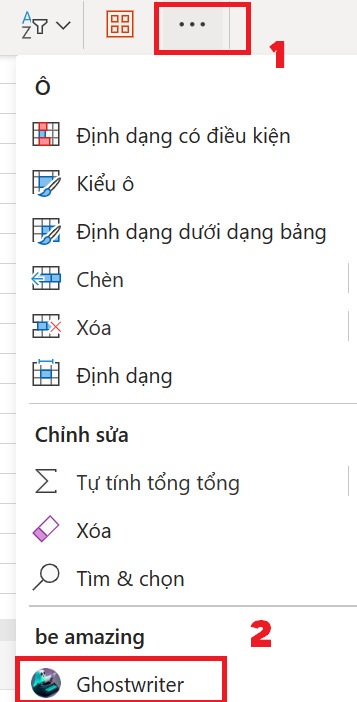
Bước 3: Chọn “Try it a couple times for free” để trái nghiệm GhostWritter miễn phí.
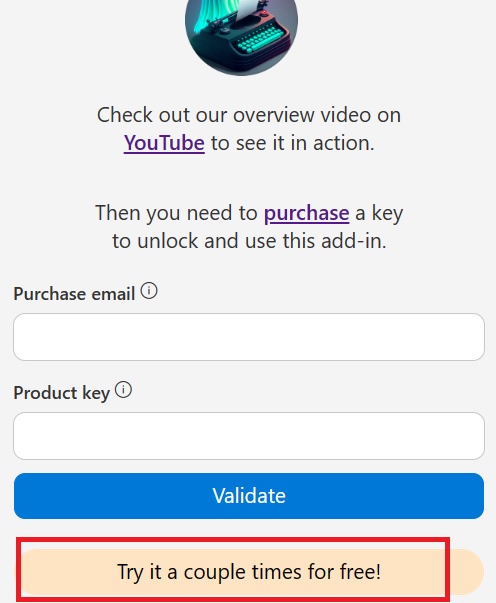
Bước 4: Nhập lệnh vào ô trống
Ví dụ như: Tính tổng từ ô A1 tới A9, sau đó cộng 10
Bước 5: Tại mục Excel Action, bạn chọn “Create a formula” để hệ thống đưa hẳn công thức tính cho bạn.
Bước 6: Nhân Enter, sau đó đợi trong giây lát để hệ thống xuất ra kết quả.
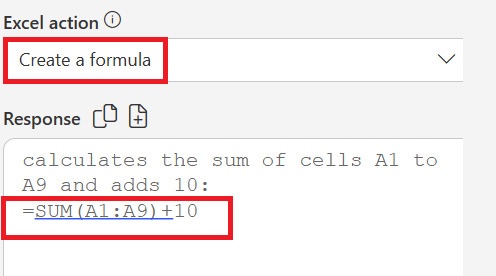
Sau đó, bạn chỉ cần đi Copy công thức rồi dán vào bảng tính để nhận kết quả.
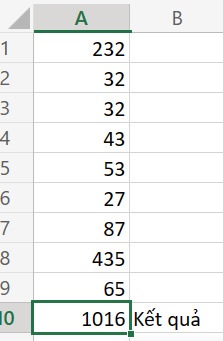
Hy vọng với việc tích hợp ChatGPT vào Word Excel sẽ giúp bạn giải quyết được nhiều công việc hơn và tiết kiệm nhiều thời gian, công sức hơn. Tiếp tục theo dõi Odex.vn để nhận thêm nhiều kiến thức áp dụng AI vào đời sống thường ngày nhé!

