Để tránh tình trạng sao chép, chỉnh sửa hay nói cách khác là bảo vệ file dữ liệu quan trọng của mình trên file Word, bạn có thể tham khảo cách đặt mật khẩu file Word. Sau khi thực hiện, mọi hành vi sao chép, chỉnh sửa file Word của bạn sẽ bị vô hiệu hoá. Cùng Odex.vn thực hiện các bước đơn giản qua bài hướng dẫn sau nhé!
I. Tại sao cần đặt mật khẩu file Word?
Trong công việc hàng ngày, không thiếu những tài liệu văn bản chứa nhiều thông tin mật hoặc thậm chí là chất xám của bạn. Trong trường hợp tài liệu bị rò rỉ sang bên ngoài, hậu quả và rủi ro không thể tránh khỏi, thậm chí liên quan đến pháp luật, xâm phạm đến quyền sở hữu trí tuệ.
Do đó, bạn cần đặt mật khẩu file Word của bạn càng sớm càng tốt. Mật khẩu file Word sẽ như một bức tường bảo vệ cho tài liệu của bạn. Nếu bạn hoặc người khác muốn truy cập, việc cần làm là nhập mật khẩu. Việc này giúp cho file tài liệu trở nên an toàn và bảo mật hơn.
II. Cách đặt mật khẩu file Word nhanh chóng
Bước 1: Mở file Word muốn bảo vệ và chọn File.
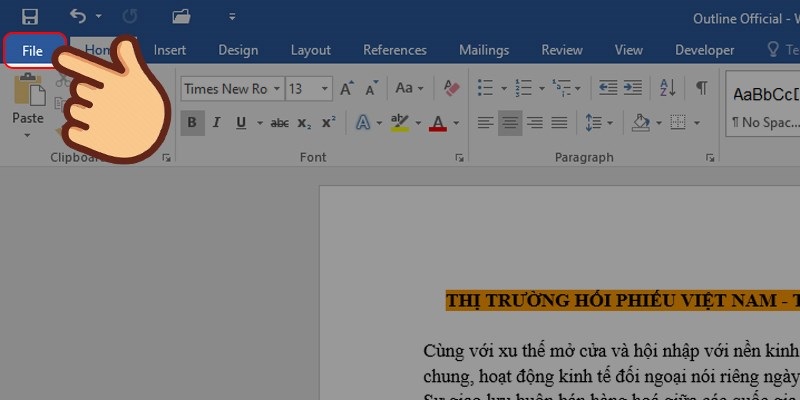
Bước 2: Bạn chọn Save As.
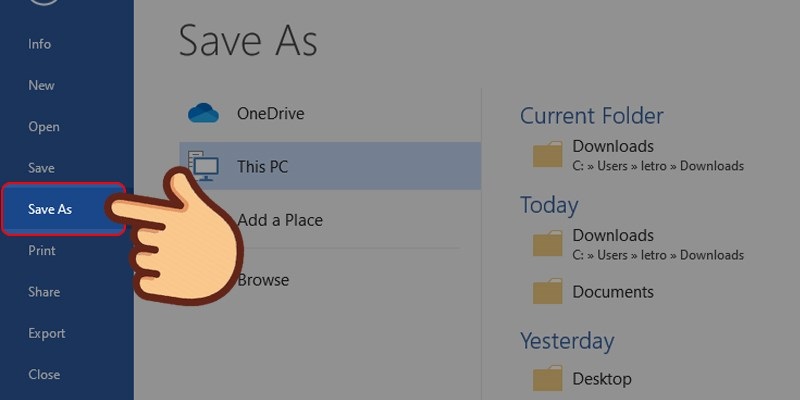
Bước 3: Hộp thoại Save As hiện ra, bạn chọn nơi lưu file sau đó chọn nút Tools như hình bên dưới.
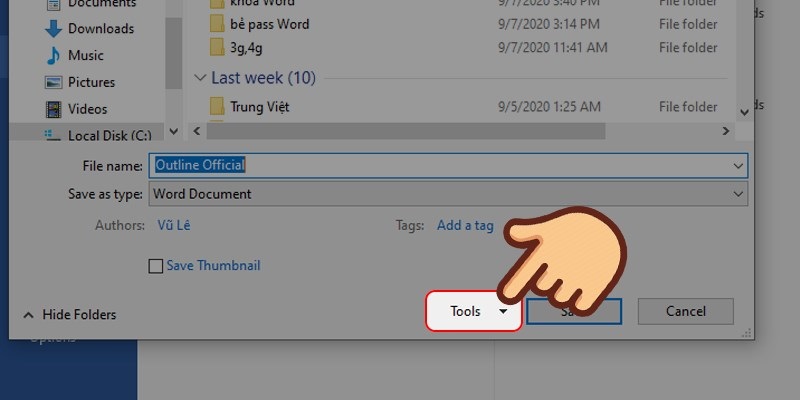
Bước 4: Tiếp theo, chọn ô General Options.
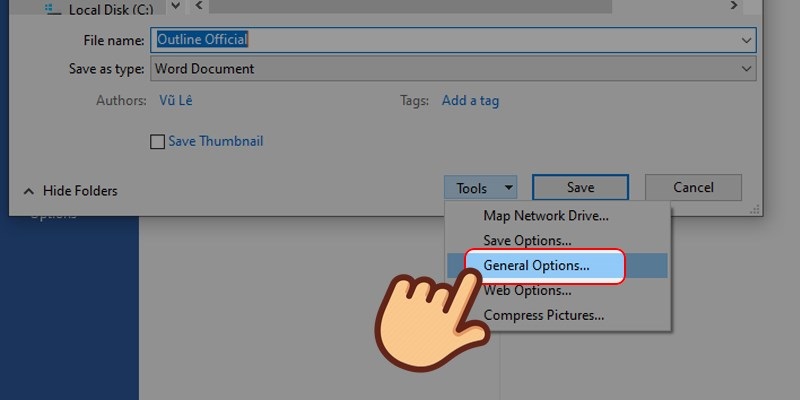
Bước 5: Hộp thoại mở ra, lúc này bạn tiến hành đặt mật khẩu cho file.
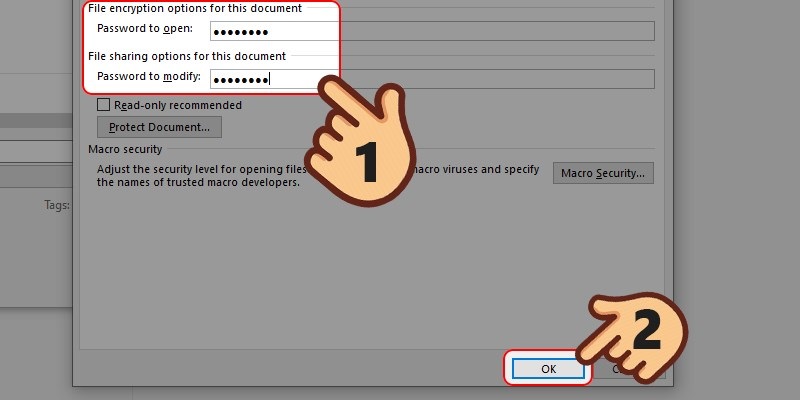
Ở đây sẽ có hai chế độ đặt mật khẩu, bạn có thể chọn 1 trong 2 với chức năng khác nhau:
- Password to open: yêu cầu nhập mật khẩu để có thể xem trước nội dung. Nếu không nhập mật khẩu, bạn không thể chỉnh sửa, thậm chí là xem tài liệu.
- Password to modify: yêu cầu nhập mật khẩu để có thể chỉnh sửa tài liệu. Nếu không có mật khẩu, bạn có thể xem tài liệu nhưng không thể thao tác được trên file.
Bước 6: Sau khi cài mật khẩu, bạn nhập lại mật khẩu để xác nhận.
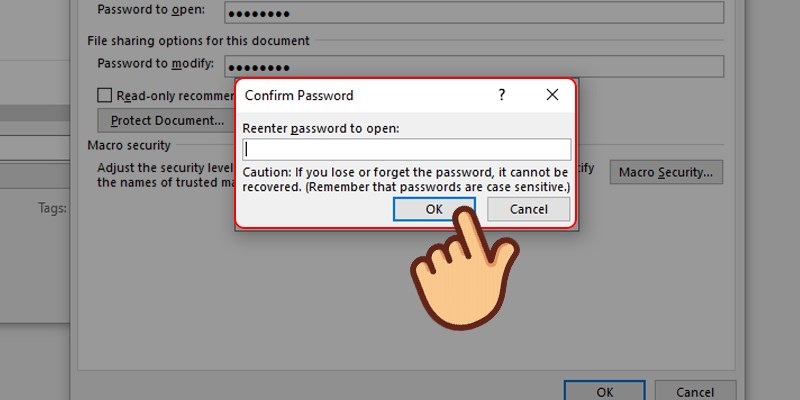
Lưu ý: Nếu bạn dùng cả hai chế độ mật khẩu thì hệ thống sẽ yêu cầu xác nhận lại theo thứ tự Password to open rồi mới đến Password to modify.
Bước 7: Cuối cùng, bạn nhấn Save để lưu tất cả các cài đặt.
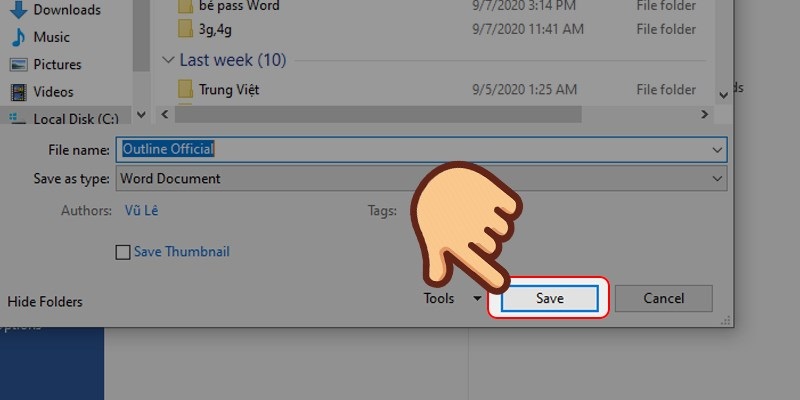
Sau khi cài đặt mật khẩu, mỗi khi mở file sẽ hiện ô như bên dưới.
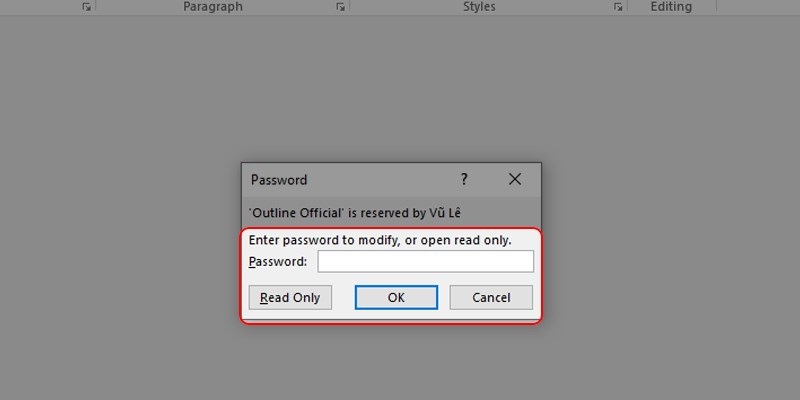
Trên đây là cách đặt mật khẩu cho file Word đơn giản nhưng hiệu quả công việc cao. Chúc bạn thực hiện thành công và ứng dụng tính năng này trong công việc của bạn.

