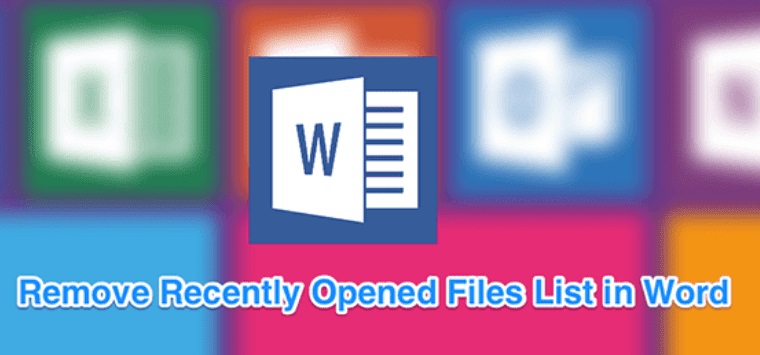Bất kỳ phần mềm nào cũng sẽ lưu lại lịch sử mở file của bạn trên hệ thống, Microsoft Office cũng không phải là một ngoại lệ. Bạn có thể dễ dàng xoá lịch sử mở file gần đây trên Word, ngăn cho những gợi ý hiện lên ở tab Home. Cùng Odex.vn thực hiện theo các bước dưới đây nhé!
I. Cách xoá lịch sử một file bất kỳ được mở gần đây trên Word
Nếu bạn chỉ muốn xoá lịch sử của duy nhất một file được mở gần đây trên Word, các bước sẽ thực sự đơn giản với một thao tác chuột.
Bạn truy cập Tab Home > Trỏ phải chuột vào File cần xoá lịch sử > Remove from list. Như vậy, lịch sử của file đó đã được xoá thành công trên hệ thống của bạn.
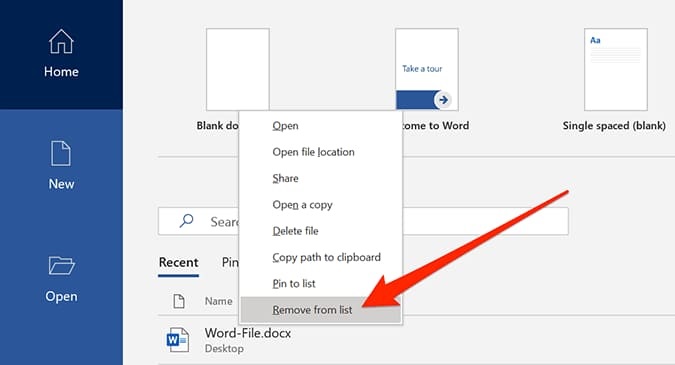
II. Cách xoá lịch sử mở file gần đây trên Word
Nếu bạn muốn xoá lịch sử mở file gần đây, bạn thao tác theo các bước:
Bước 1: Mở phần mềm Microsoft Office.
Bước 2: Giao diện của Microsoft Office hiện ra, ở thanh chọn bên trái, bạn chọn Tap Open.
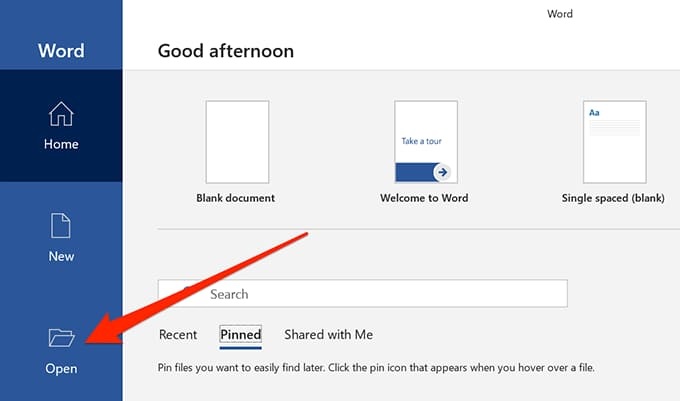
Bước 3: Danh sách file đã được mở gần đây sẽ được liệt kê đầy đủ trên giao diện. Để tiến hành xoá lịch sử gần đây của toàn bộ file bạn đã nhìn thấy, bạn nhấn chuột phải của một file bất kỳ sau đó chọn Clear unpinned items.
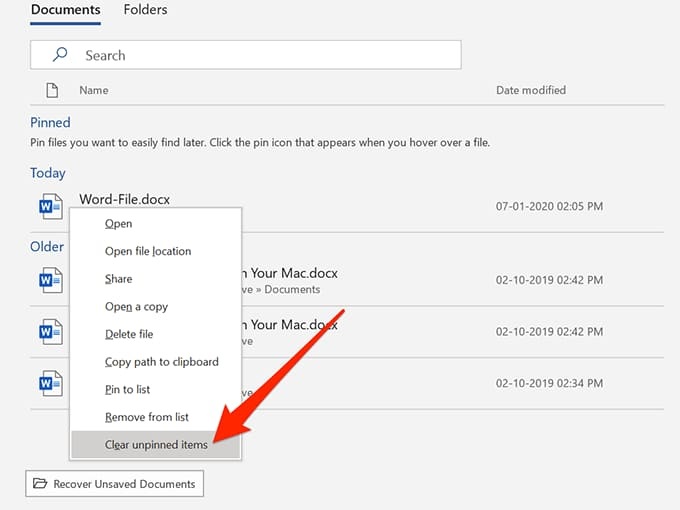
Bước 4: Một lời nhắc nhở rằng bạn có chắc muốn xoá toàn bộ lịch sử file mở gần đây không. Nhấn Yes để đồng ý, ngược lại hãy nhấn No.
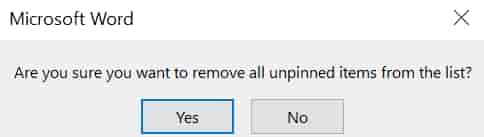
III. Hướng dẫn tắt tính năng lưu lại lịch sử mở file gần đây trên Word
Lưu lại lịch sử mở file gần đây tuy sẽ mang đến nhiều lợi ích cho người dùng khi dễ dàng theo dõi và truy cập nhanh các file trước đó. Tuy nhiên, việc này cũng khiến cho bộ nhớ rác của máy ngày càng nhiều. Hơn hết, đây chính là một trong những nguy cơ tiềm ẩn của việc lộ thông tin mà bạn không ngờ tới.
Để thực hiện các bước tắt tính năng lưu lại lịch sử mở file gần đây trên Word, bạn thự hiện theo các bước:
Bước 1: Mở phần mềm Microsoft Office.
Bước 2: Trên giao diện chính của phần mềm, bạn chọn mục Option để tiến hành cài đặt.
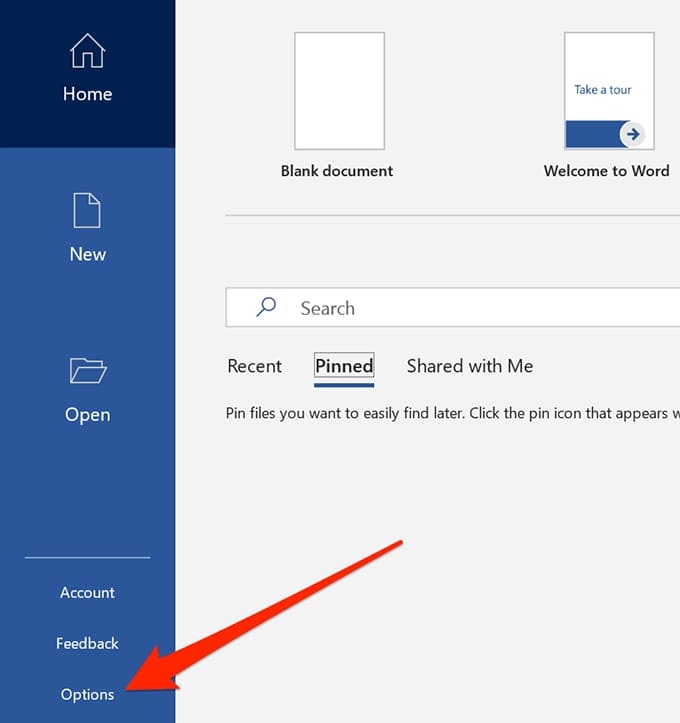
Bước 3: Hộp thoại của Option sẽ được mở ra với nhiều tuỳ chọn khác nhau. Bạn di chuyển con trỏ chuột đến và nhấn Tab Advanced.
Bước 4: Bạn cuộn hộp thoại xuống dưới, chọn phần Display. Bạn tìm đến mục Show this number of Recent Documents. Lúc này, bạn chỉ cần điều chỉnh thông số xuống 0. Sau đó nhấn Ok để chấp nhận thay đổi.
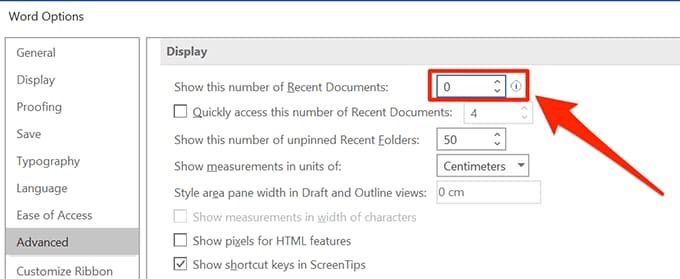
Bước 5: Vậy là lần sau, bạn không còn thấy lịch sử file được mở gần đây trên Word nữa.
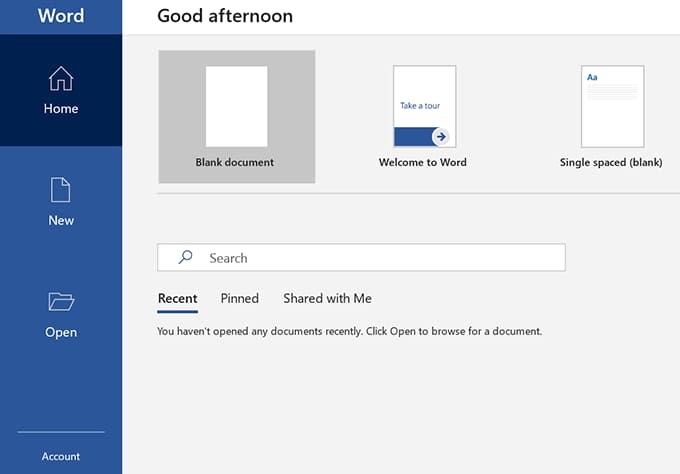
IV. Hướng dẫn khôi phục lịch sử mở file gần đây trên Word
Để khôi phục lịch sử mở file gần đây trên Word, bạn thực hiện từ bước 1 đến bước 3 của cách tắt tính năng lưu lại lịch sử mở file gần đây trên Word. Nhưng có điều khác ở bước 4.
Tại bước 4, sau khi truy cập thành công Tab Advanced > Display, bạn điều chỉnh thông số của Show this number of Recent Documents. Số bạn chọn tương đương với số lượng hiển thị của tài liệu gần đây bạn đã mở. Sau đó chọn Ok.
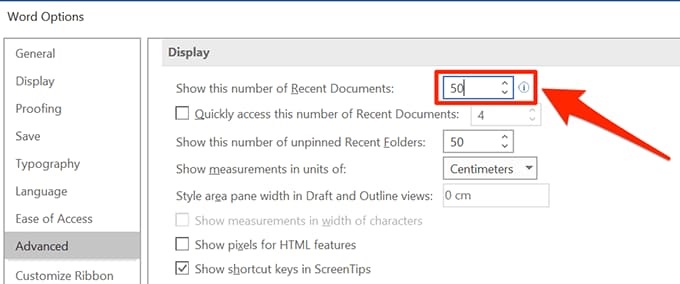
Như vậy, bạn đã biết cách xoá lịch sử mở file gần đây trên Word cùng nhiều thủ thuật khác thao tác với lịch sử file trên ứng dụng Microsoft Word. Odex.vn chúc bạn thực hiện thành công!