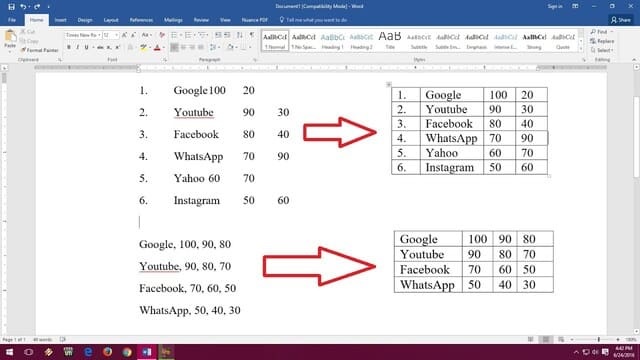Với cách trình bày theo cột và hàng của bảng sẽ giúp bạn và mọi người dễ dàng tiếp nhận thông tin hơn bao giờ hết. Do đó, nếu bạn có những tài liệu có bố cục lộn xộn, khó theo dõi,… đừng quên thử thực hiện các bước để chuyển văn bản vào bảng trong Word nhé. Nếu bạn không biết thực hiện ra sao, hãy để Odex.vn hướng dẫn bạn thực hiện từng bước trong bài viết dưới đây!
I. Chuyển văn bản vào bảng trong Word
Ví dụ: văn bản hiện tại của mình được ngăn cách bằng dấu phẩy và mình muốn đưa chúng vào trong bảng. Một số văn bản khác sẽ ngăn cách bằng dấu cách, tab, dấu chấm… Bạn cũng đừng lo nhé, vì tất cả sẽ được giải quyết tự động qua vài bước sau đây.
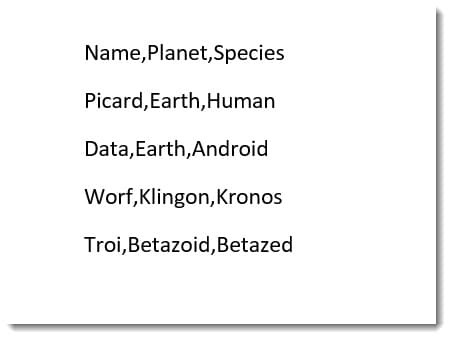
Bước 1: Mở file chứa văn bản muốn chuyển vào bảng trong Word, sau đó bôi đen văn bản cần chuyển.
Bước 2: Bạn vào mục Insert, một bảng chọn sẽ được thả xuống. Tiếp theo bạn chọn Convert Text to Table…
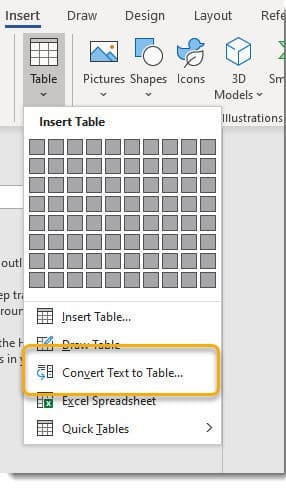
Bước 3: Word sẽ tự động nhận ra dấu phân cách của bạn là dấu gì để có thể thực hiện chuyển văn bản vào bảng. Tuy nhiên, nếu Word không tự nhận ra thì cũng đừng lo lắng nhé. Bạn tìm đến phần Separate text at để tuỳ chọn dấu phân cách của vản bản hiện tại.
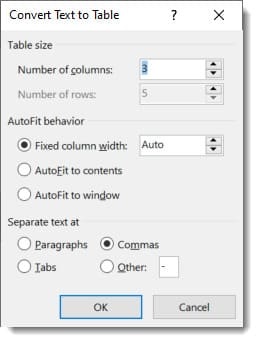
Bước 4: Nhấn Ok, văn bản đã được chuyển vào trong bảng một cách nhanh chóng, trơn chu và gọn gàng.
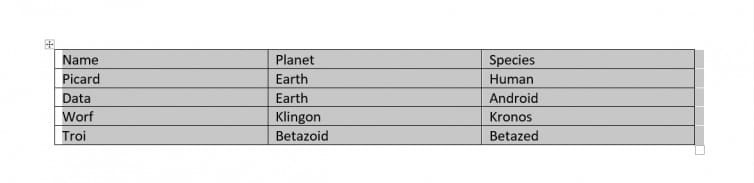
Bước 5: Bạn có thể tuỳ chỉnh bảng bằng các lệnh Design và Layout để giúp bảng dễ dàng quan sát hơn.
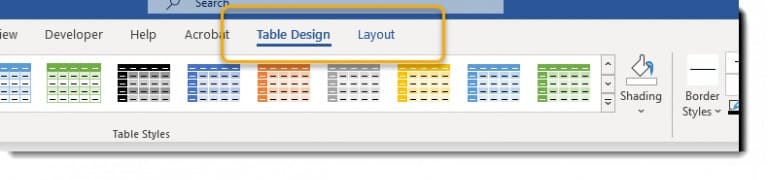
II. Cách chuyển bảng thành văn bản trong Word
Ngoài cách chuyển văn bản vào bảng, bạn có thể thao tác ngược lại với cách chuyển bảng thành văn bản trong Word cũng vô cùng dễ dàng.
Bước 1: Bạn chọn bảng muốn chuyển thành văn bản.
Bước 2: Chọn tab Layout.
Bước 3: Trong nhóm Data, bạn chọn lệnh: Convert to Text.
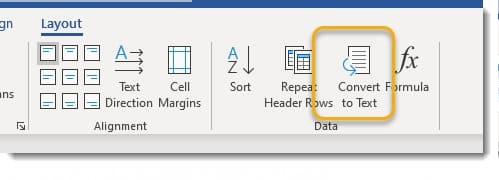
Bước 4: Bạn chọn dấu phân cách giữa các cụm từ. Bạn có thể chọn Tab, dấu phẩy (commas) hay nhiều dấu khác ở phần other. Nhấn Ok.
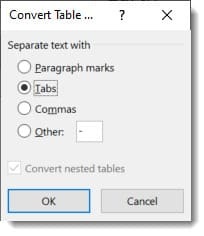
Bước 5: Bảng của bạn đã được chuyển thành văn bản vô cùng nhanh chóng.
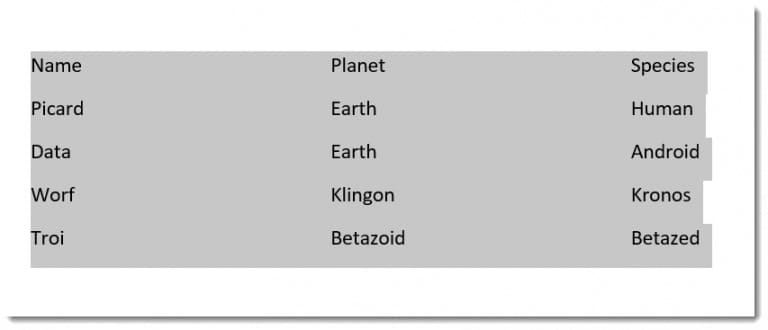
Hy vọng với cách chuyển văn bản vào bảng trong Word cũng như chuyển bảng thành văn bản sẽ giúp bạn thực hiện các công việc văn phòng nhanh chóng, năng suất hơn. Đừng quên theo dõi Odex.vn để cập nhật thêm nhiều kiến thức bổ ích khác nhé!