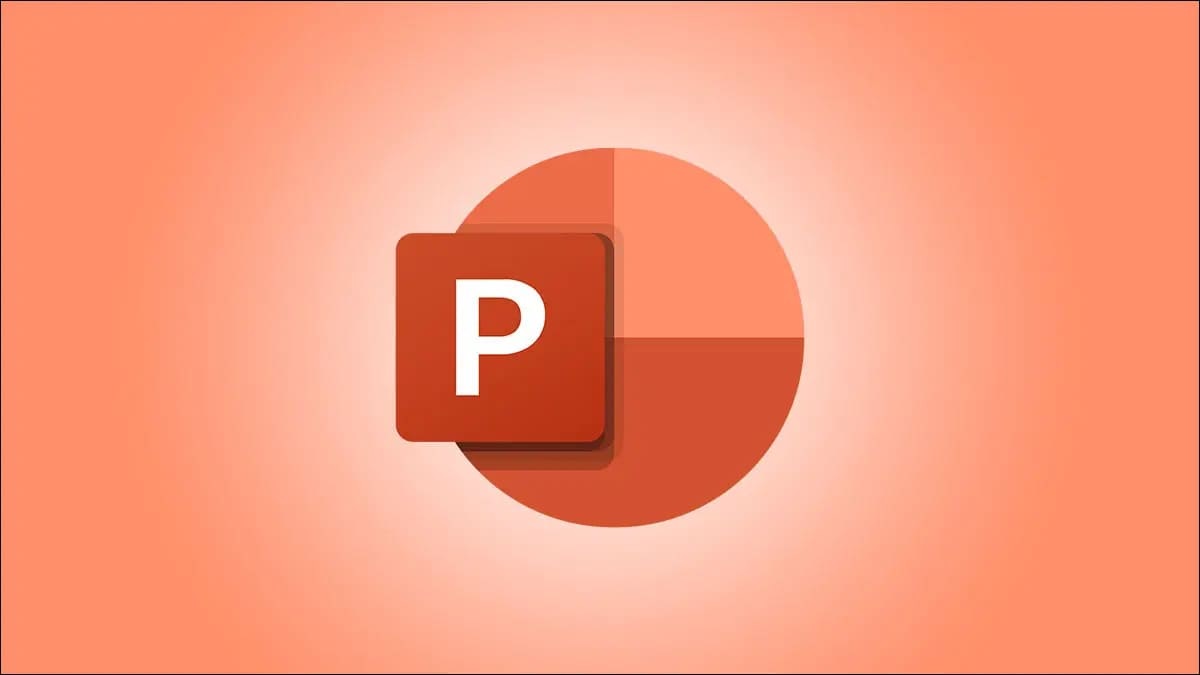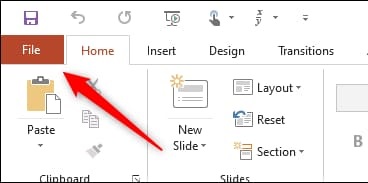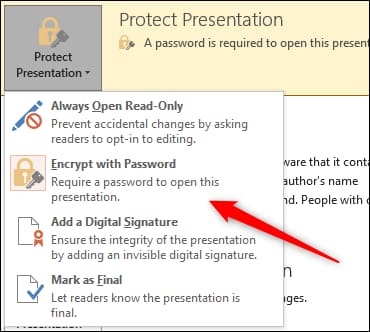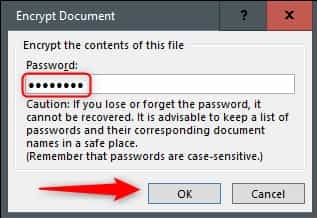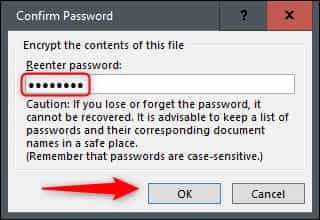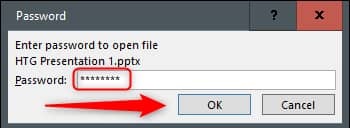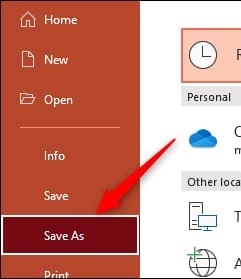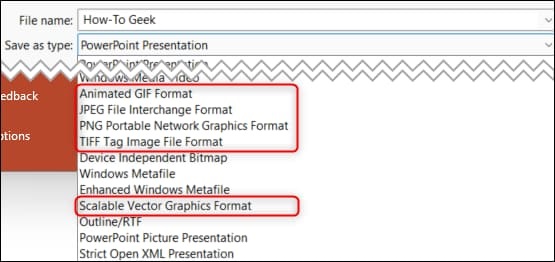Dù hiểu theo cách nào đi chăng nữa, một file Powerpoint do bạn làm ra là sản phẩm chứa chất xám và có quyền được bảo vệ chất xám. Để tránh tình trạng copy hay ngăn không cho người khác chỉnh sửa file PowerPoint của bạn, hãy thực hiện một trong những cách sau đây mà Odex.vn hướng dẫn bạn nhé!
I. Ngăn không cho người khác chỉnh sửa file PowerPoint của bạn với Restrict Access
Nếu bạn đang sử dụng Microsoft 365 for Business hoặc Enterprise, bạn có thể sử dụng tính năng Restrict Access để ngăn không cho người khác chỉnh sửa file PowerPoint của bạn.
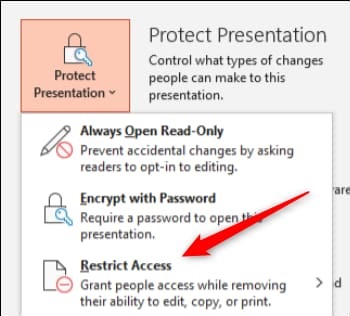
Để sử dụng tính năng này, bạn thao tác trong File > Info > Protect Presentation.
Để tìm hiểu chi tiết về tính năng đặc biệt này, bạn có thể tham khảo tại đây.
II. Cài đặt cho PowerPoint của bạn ở chế độ Read-Only hoặc Mark It as Final
Nếu bạn chỉ muốn nhắc nhở người đang xem Powerpoint không nên chỉnh sửa, bạn có thể sử dụng chế độ Read-Only hoặc Mark It as Final.
Bước 1: Truy cập bào file bạn muốn nhắc nhở người khác không nên chỉnh sửa, sau đó chọn tab file.
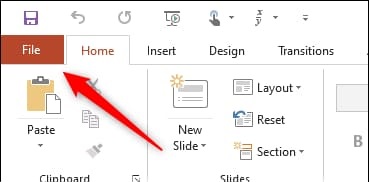
Bước 2: Chọn Info.
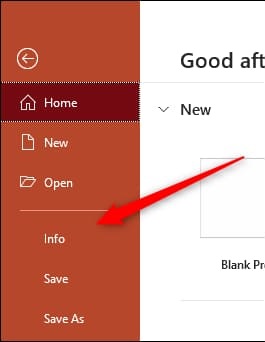
Bước 3: Bảng Info hiện lên, trong nhóm Protect Presentation, hãy nhấp vào “Protect Presentation”.
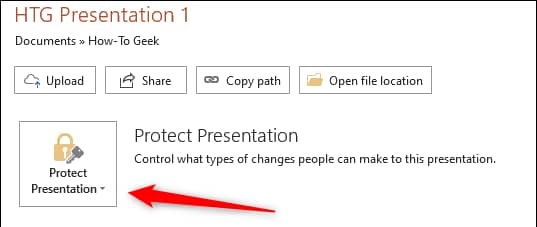
Bước 4: Ở đây sẽ có hai chế độ cho bạn lựa chọn:
- Always Open Read-Only: sẽ nhắn cho người đọc rằng hãy tham gia đội để hỏi ý kiến trước khi chỉnh sửa.
- Mark as Final: nhắn người đọc rằng đây là phiên bản hoàn thành của file, xin đừng tự ý chỉnh sửa.
Tuy nhiên, dù bạn chọn ở mục nào đi chăng nữa, khi mở file người đọc có thể dễ dàng chỉnh sửa bằng cách chọn Anyway.

III. Đặt mật khẩu bảo vệ file PowerPoint
Nếu cài đặt Read-Only hoặc Mark It as Final chỉ ngăn không cho người khác chỉnh sửa file PowerPoint ở mức tự nguyện thì khi đặt mật khẩu bảo vệ file Powerpoint sẽ giới hạn tối thiểu người có thể chỉnh sửa file, trừ khi họ có mật khẩu.
Bước 1: Chọn File > Info > Protect Presentation như ở trên.
Bước 2: Ở đây, bạn chọn vào “Encrypt with Password” từ menu xuất hiện.
Bước 3: Tiến hành nhập mật khẩu cho file.
Bước 4: Xác nhận lại mật khẩu bạn mới nhập.
Bước 5: Như vậy, từ nay bất kỳ ai muốn mở file Powerpoint sẽ phải nhập mật khẩu.
III. Lưu bản file PowerPoint dưới dạng ảnh
Nếu như 2 cách trên đều có thể dễ dàng chỉnh sửa, chỉ cần thao tác đúng thì lưu PowerPoint dưới dạng ảnh sẽ là cách ngăn không cho người khác chỉnh sửa file PowerPoint tối ưu nhất, gần như tuyệt đối.
Bước 1: Mở file muốn bảo vệ và chọn Save As.
Bước 2: Trong tuỳ chọn file muốn lưu, bạn hãy chọn 1 trong số tuỳ chọn nhé. Như mình thường sẽ chọn JPEG hoặc PNG.
Đây là tổng hợp những cách ngăn không cho người khác chỉnh sửa file PowerPoint từ mức độ khác nhau. Hãy ghi nhớ để bạn có thể áp dụng chúng cho những công việc thường ngày nhé. Tiếp tục theo dõi Odex.vn để nhận thêm nhiều mẹo văn phòng hay ho nha!