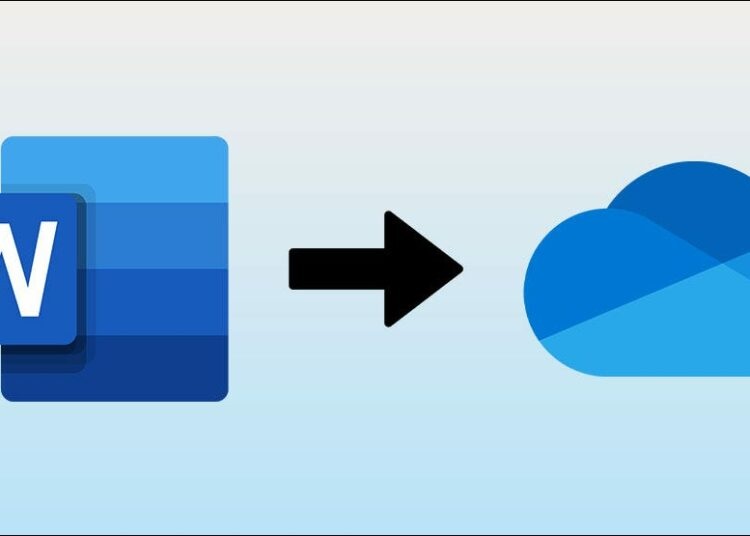Qua rồi cái thời gõ văn bản trên Word phải lo lắng nhấn tổ hợp phím Ctrl + S để lưu tài liệu tránh những sự việc mất tài liệu giữa chừng trong nhiều câu chuyện buồn khác nhau. Hôm nay cùng Odex.vn tìm giải pháp cho vấn đề này bằng bài hướng dẫn cách tự động lưu file Microsoft Word vào OneDrive.
I. Tự động lưu file Word vào One Drive
Nếu bạn đã đăng ký Microsoft 365, bạn sẽ nhận được 1TB dung lượng lưu trữ OneDrive mới có thể thực hiện các bước chỉ dẫn tự động lưu file Microsoft Word vào OneDrive.
Bước 1: Khởi động Word, sau đó chọn File.
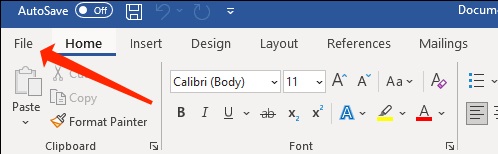
Bước 2: Chọn New bên tay trái.
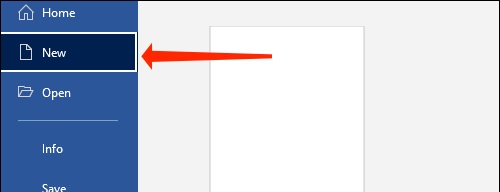
Bước 3: Hãy chọn “Blank Document” hay bất kỳ tuỳ chọn nào khác.
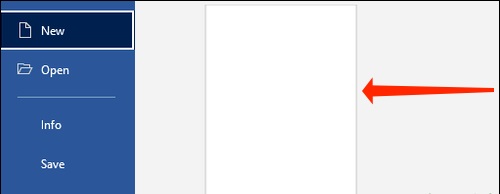
Bước 4: Nhìn góc tay trái màn hình và gạt công tắc “AutoSave” sang phải.
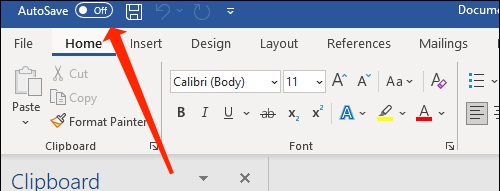
Bước 5: Word sẽ gợi ý cho bạn nơi lưu và bắt bạn đặt tên thư mục đó. Bạn chỉ cần cài đặt duy nhất 1 lần, từ lần sau trở đi bất kỳ file Word nào sẽ được tự động lưu lên OneDrive của bạn.
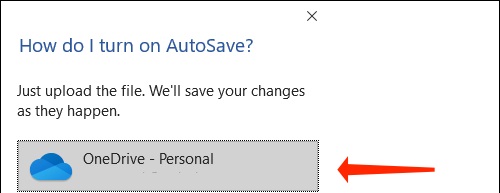
II. Lưu file Word vào thư mục khác trong OneDrive
Tuy nhiên, ngoài việc lưu trữ bạn quan tâm đến vị trí thư mục để dễ dàng quản lý tài liệu, tránh nhầm lẫn,… Do đó, tính năng lưu file Word vào thư mục khác trong OneDrive là một điều tất yếu.
Bước 1: Mở bất kỳ file Word nào rồi nhấn vào “File”.
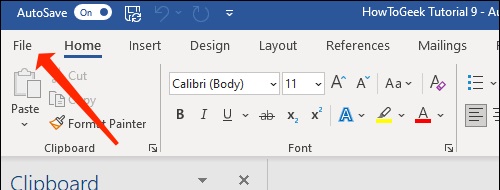
Bước 2: Chọn “Save a Copy”.
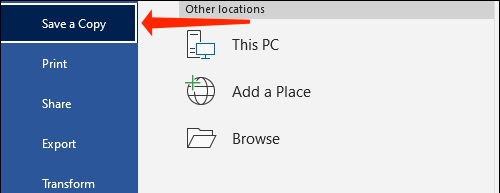
Bước 3: Chọn tiếp “OneDrive” trong phần Save a Copy.
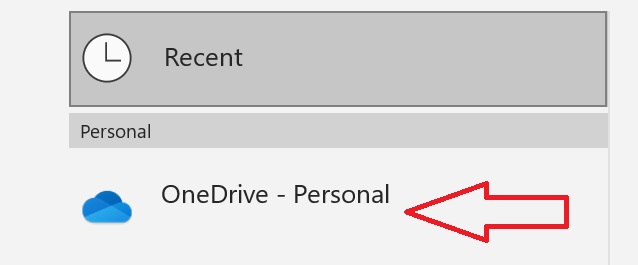
Bước 4: hHy nhấp vào “New Folder” và đặt tên cho thư mục mới.
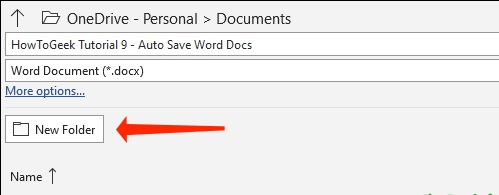
Bước 5: Chọn thư mục mà bạn vừa tạo.
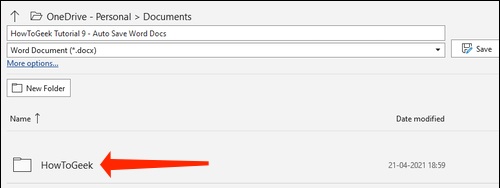
Bước 6: Chọn Save. Như vậy là đã xong.
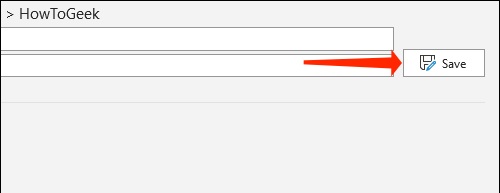
Trong trường hợp bạn muốn quay lại thư mục trước đó, hãy nhấn vào mũi tên bên trái như hình.
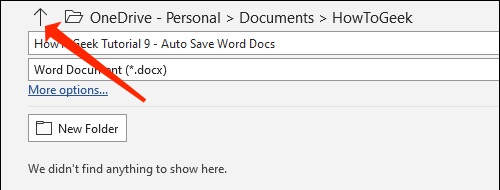
Từ nay, mọi file sẽ được lưu trên Onedrive với một thư mục bạn đã cài đặt.
Để kiểm tra vị trí lưu file, hãy nhấp vào tên của file ở thanh trên cùng Microsoft Word.
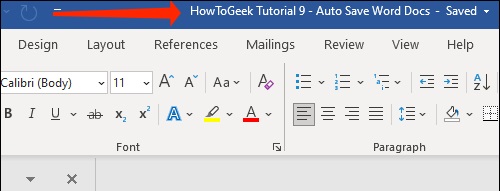
Vị trí lưu sẽ được hiển thị để bạn dễ dàng theo dõi.
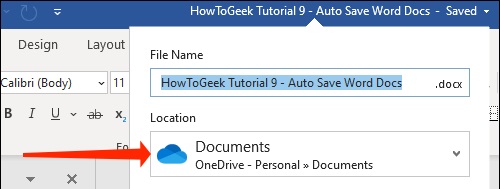
Thật bổ ích đúng không nào? Với cách tự động lưu file Microsoft Word vào OneDrive từ nay bạn không lo sợ mất file khi nhỡ quên không nhấn Ctrl + S hay sự cố mất điện đột ngột nữa nhé. Odex.vn chúc bạn học tập và công tác tốt!