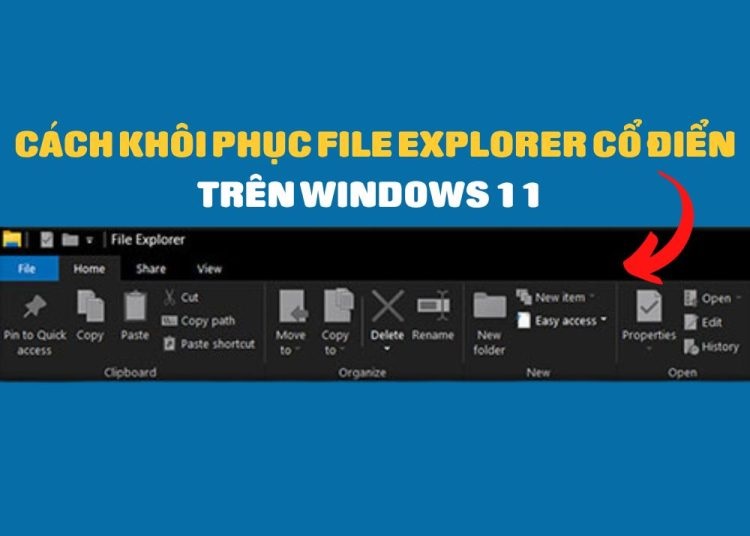Khôi phục giao diện ribbon của File Explorer là một trong những điều mà nhiều người dùng Windows 11 mong muốn. Giao diện ribbon là một thanh công cụ đa năng. Nó cho phép bạn truy cập nhanh các chức năng thường dùng của File Explorer. Tuy nhiên, giao diện ribbon đã bị ẩn đi trên Windows 11. Thay vào đó là một thanh công cụ đơn giản hơn, chỉ có một số nút cơ bản.
I. Windows 11 có giao diện File Explorer tối giản
File Explorer trên Windows 11 được thiết kế lại với một giao diện đơn giản, hiện đại và tối giản hóa. Thay vì sử dụng giao diện ribbon với nhiều nút lệnh và menu, File Explorer mới chỉ có một thanh công cụ nhỏ gọn. Với các nút thường dùng như Cut, Copy, Paste, Rename, Share, Delete, New Folder, Sort by, Layout và More options.
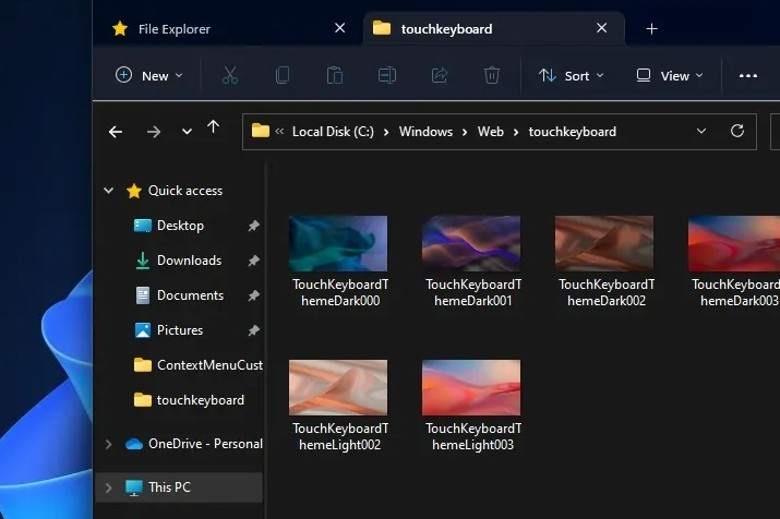
Tuy nhiên, không phải ai cũng thích sự thay đổi này, bởi giao diện mới có thể làm giảm đi tính năng và khả năng tùy biến của File Explorer.
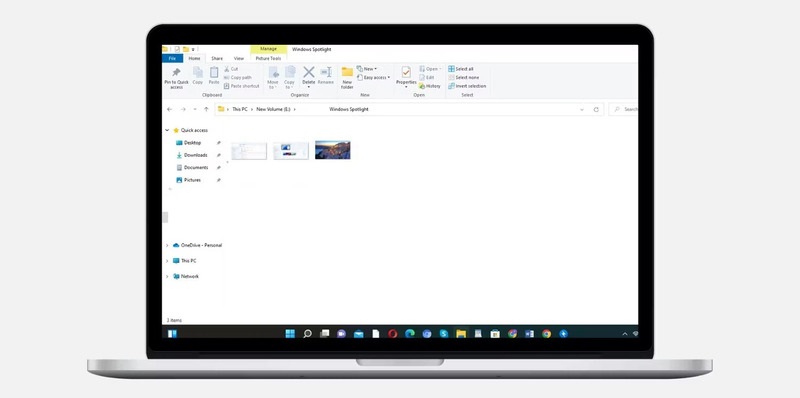
Nhiều người dùng vẫn quen với giao diện ribbon truyền thống của Windows 10, vì nó cho phép truy cập nhanh và dễ dàng đến nhiều lệnh và tùy chọn khác nhau.
II. Mẹo khôi phục giao diện ribbon của File Explorer trên Windows 11
Để làm được điều này, bạn cần thực hiện một số thay đổi trong Windows Registry, nơi lưu trữ các cài đặt và thông tin của hệ thống. Sau đây là các bước hướng dẫn chi tiết:
Lưu ý: Trước khi thực hiện bất kỳ thay đổi nào trong Windows Registry. Bạn nên tạo một bản sao lưu toàn bộ Registry của Windows 11. Nếu có lỗi xảy ra, bạn có thể khôi phục lại Registry bằng cách sử dụng bản sao lưu này.
Bước 1: Nhấp chuột phải lên biểu tượng Windows > Chọn Run.
Bước 2: Nhập lệnh regedit vào ô Run và nhấn nút OK hoặc phím Enter để khởi chạy trình Registry Editor.
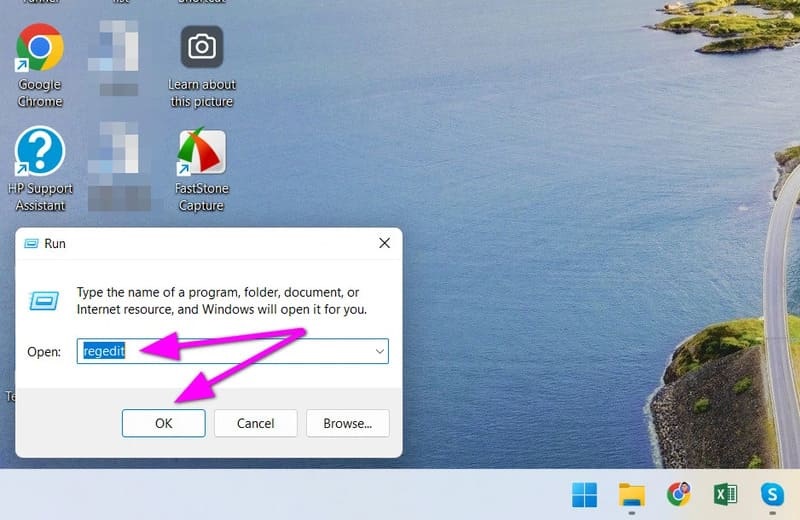
Bước 3: Sao chép đường dẫn dưới đây và dán vào thanh địa chỉ của Registry Editor rồi nhấn phím Enter:
HKEY_LOCAL_MACHINE\SOFTWARE\Microsoft\Windows\CurrentVersion\Shell Extensions
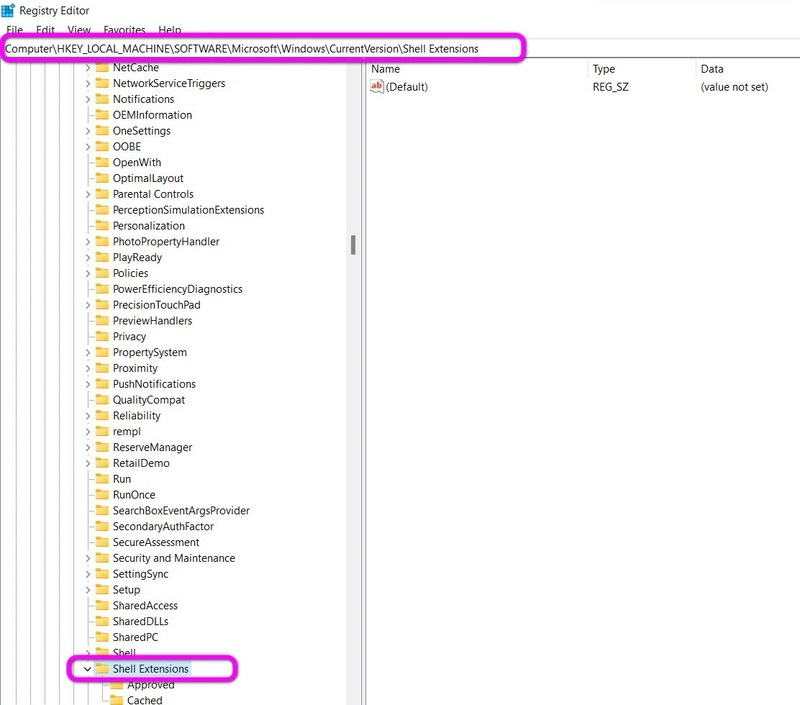
Bước 4: Click chuột phải vào thư mục Shell Extensions và chọn New > Key.
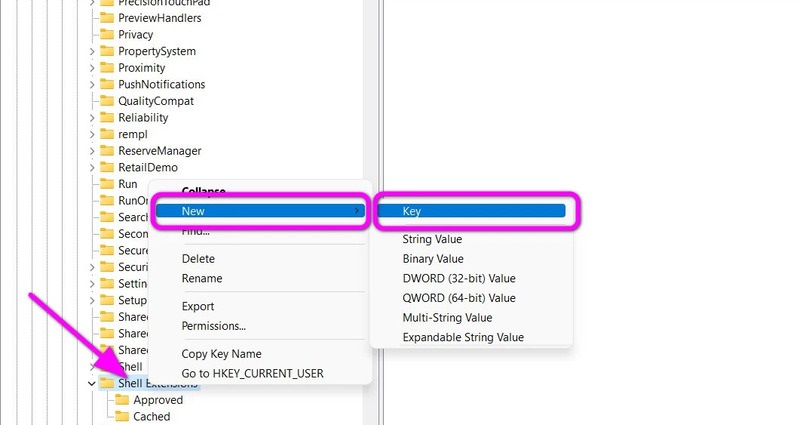
Bước 5: Đặt tên cho thư mục vừa tạo là Blocked.
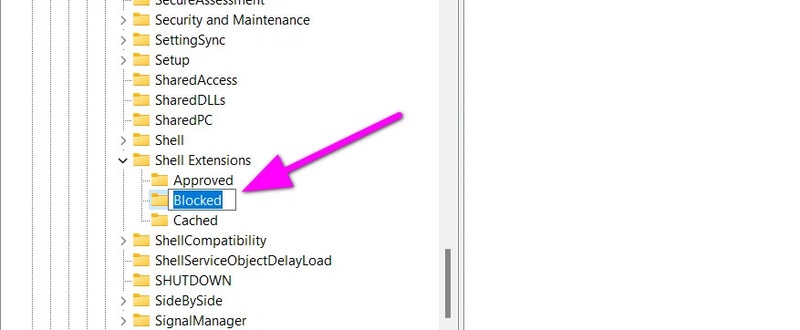
Bước 6: Trong thư mục Blocked, click chuột phải và chọn New > String Value để tạo một khóa con (subkey).
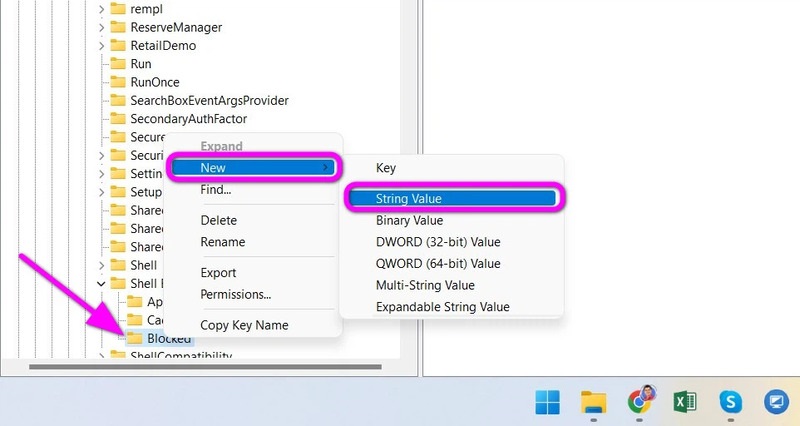
Bước 7: Đặt tên cho khóa con vừa tạo là {e2bf9676-5f8f-435c-97eb-11607a5bedf7}.
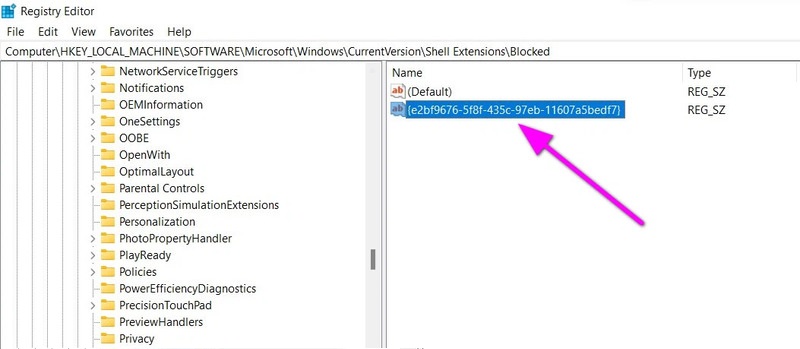
Đóng cửa sổ Registry Editor, sau đó khởi động lại máy tính, mở File Explorer và bạn sẽ nhìn thấy giao diện ribbon của nó.
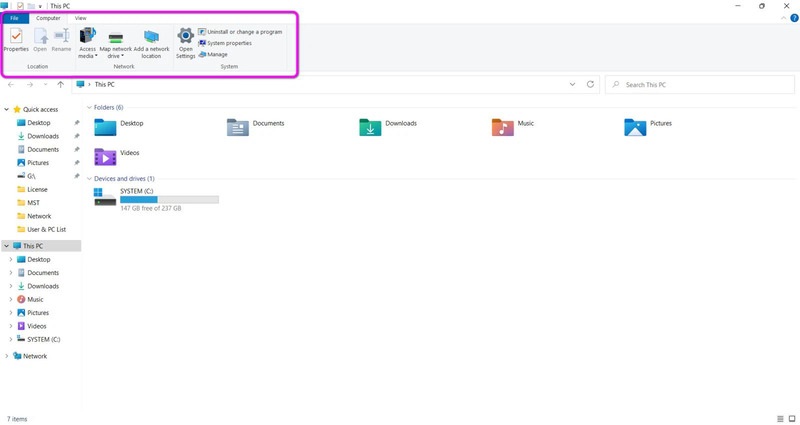
Nếu bạn muốn quay lại giao diện File Explorer ban đầu của Windows 11. Bạn chỉ cần làm như trên và xóa đi thư mục Blocked và các khóa con trong đó là xong.
Lời Kết
Trên đây là hướng dẫn cách khôi phục giao diện ribbon của File Explorer trên Windows 11. Hy vọng bài viết này có thể giúp bạn tùy biến giao diện File Explorer theo ý thích của mình. Hãy tiếp tục theo dõi Odex.vn để biết thêm nhiều mẹo hay nhé!