Cách lên lịch tắt máy tính trong Windows 11 là một trong những thủ thuật hữu ích mà bạn nên biết nếu muốn tiết kiệm điện năng và bảo vệ máy tính của mình. Bạn có thể đặt thời gian để máy tính tự động tắt nguồn. Trong bài viết này, Odex.vn sẽ hướng dẫn bạn 4 cách thực hiện thủ thuật này một cách đơn giản và nhanh chóng.
I. Vì sao nên lên lịch tắt máy tính?
Tắt máy tính là điều cần thiết để cho các bộ phận bên trong máy tính được giải nhiệt. Nếu không, nó có thể gây hại về lâu dài vì nó sẽ ảnh hưởng đến tuổi thọ của các linh kiện điện tử và cũng sẽ ảnh hưởng đến hiệu năng của máy tính.

Do đó, việc lên lịch tự động tắt máy tính để cho nó nghỉ ngơi trước khi bạn bắt đầu công việc vào ngày hôm sau. Có nhiều cách bạn có thể làm điều đó, và sau đây là 4 cách phổ biến và dễ làm nhất:
II. Bốn các lên lịch tắt máy tính trong Windows 11
Cách 1: Sử dụng công cụ Run
Đây là cách tiện lợi và nhanh nhất để lên lịch tắt máy tính. Cách thực hiện như sau:
Bước 1: Bạn nhấn phím Windows + R trên bàn phím để mở công cụ Run Command trên màn hình. Sau đó, gõ hoặc copy lệnh sau vào ô văn bản và nhấn Enter.
shutdown -s -t <số giây>
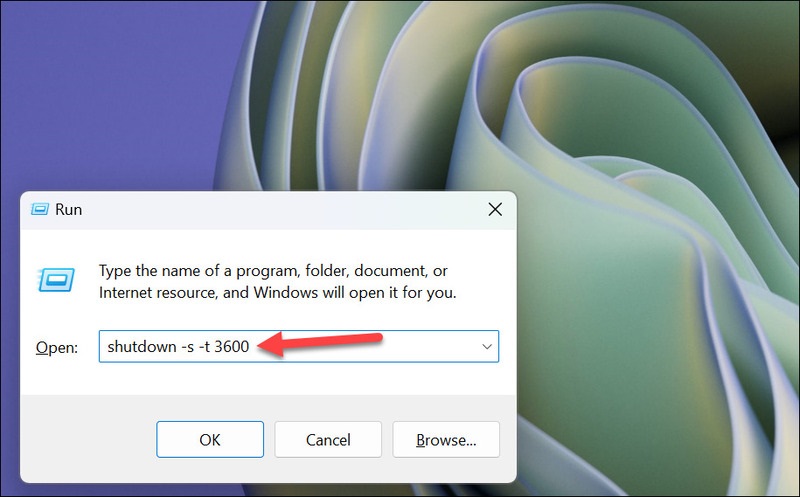
Nếu bạn nhập số giây là 1 thì máy tính sẽ được tắt trong 1 giây. Các giá trị khác tương ứng mà bạn có thể tham khảo bao gồm:
- 3600 (1 giờ)
- 7200 (2 giờ)
- 10800 (3 giờ)
- 14400 (4 giờ)
Trong trường hợp bạn muốn hủy lệnh tắt máy tự động, bạn hãy dán lệnh sau và nhấn Enter:
shutdown -a
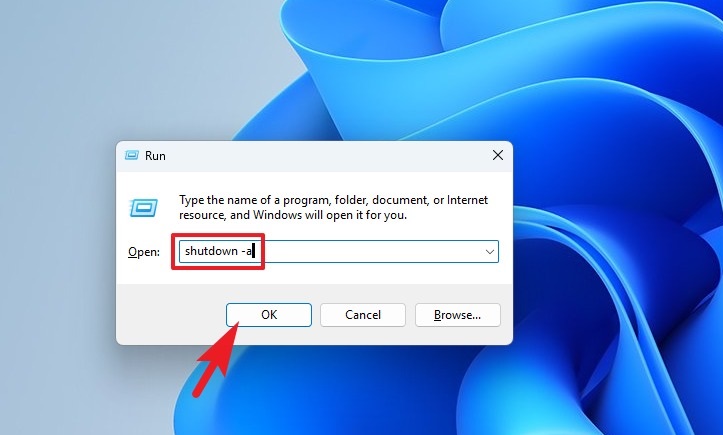
Cách 2: Sử dụng Terminal
Bước 1: Đầu tiên, bạn vào Start Menu và gõ “Terminal”. Sau đó, từ kết quả tìm kiếm, nhấp chuột phải vào ô “Terminal” và chọn “Run as administrator” để tiếp tục.
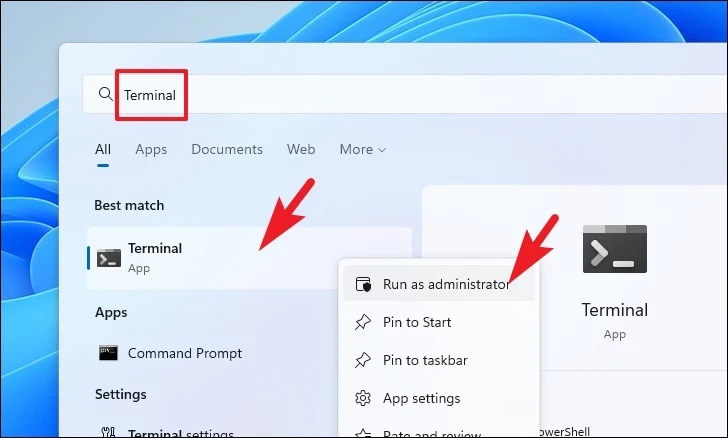
Bước 2: Một cửa sổ UAC (User Account Control) sẽ xuất hiện trên màn hình của bạn > Nhấn “Yes”.
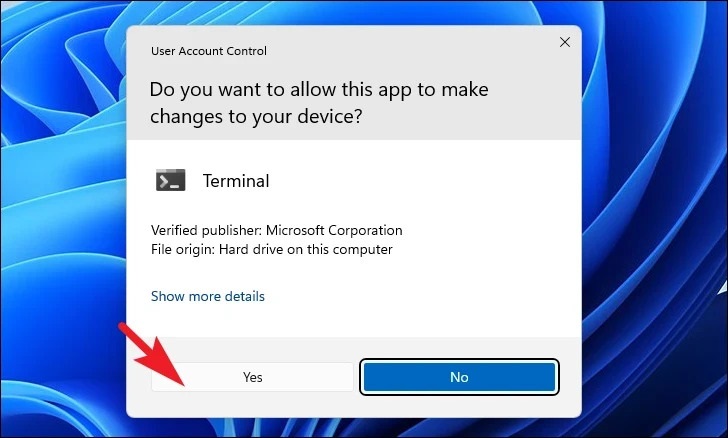
Bước 3: Tiếp theo, nhấp vào biểu tượng mũi tên hướng xuống và chọn “Command Prompt”.
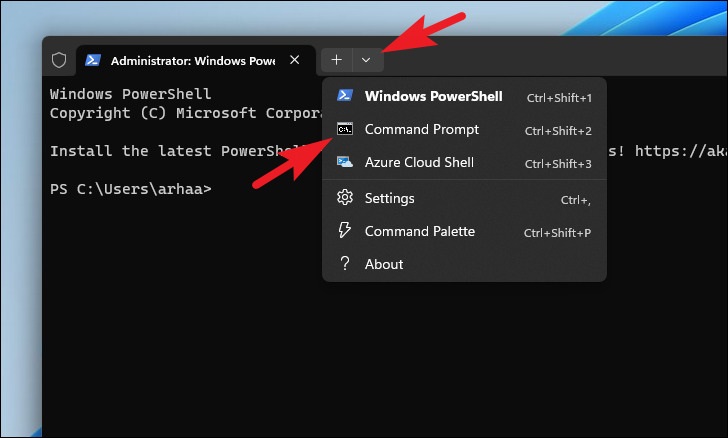
Sau đó, dán lệnh sau và nhấn Enter:
shutdown -s -t <số giây>
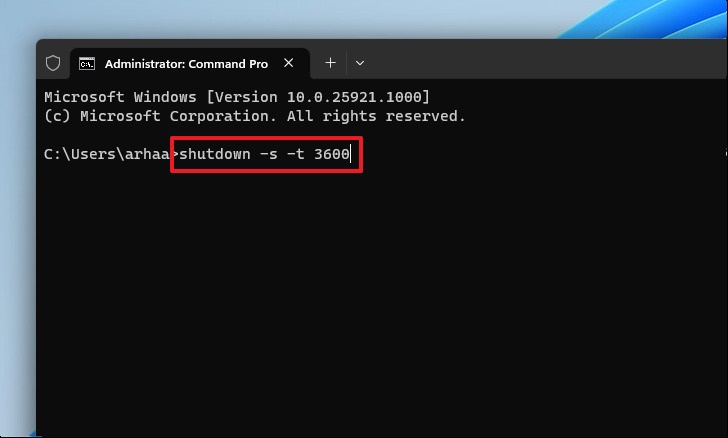
Trong đó, bạn nhớ thay thế <số giây> bằng thời gian thực tế bằng giây để lên lịch cho máy tính tự động tắt.
Cách 3: Sử dụng Task Scheduler
Bước 1: Đầu tiên, bạn vào Start Menu và gõ “Task Scheduler” để tìm kiếm. Sau đó, nhấp vào nó từ kết quả tìm kiếm.
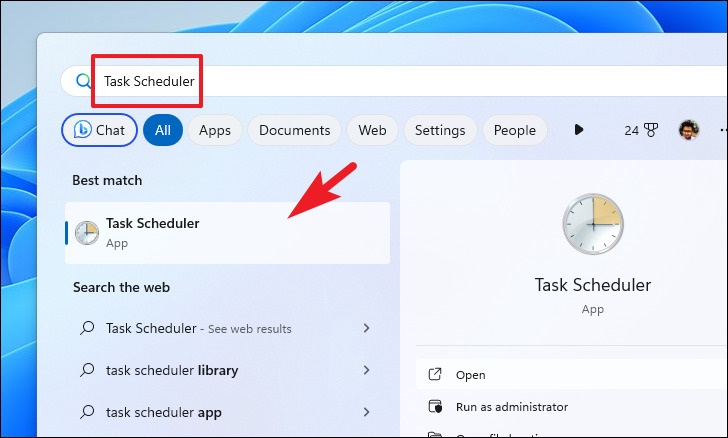
Bước 2: Nhấn vào “Create Basic Task” ở bên phải cửa sổ.
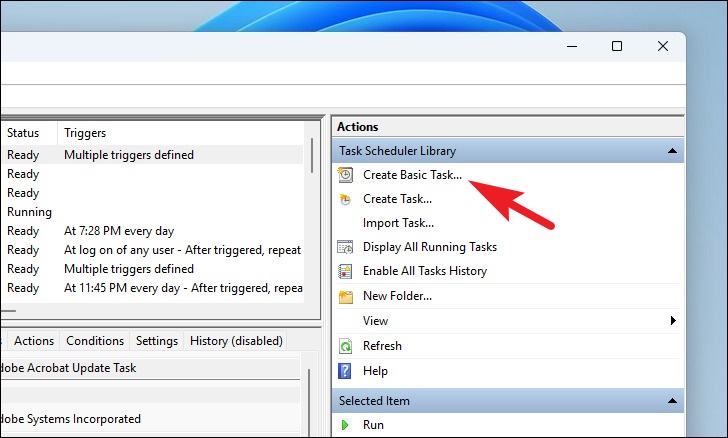
Bước 3: Chọn tùy chọn “One time” > Nhấn Next để tiếp tục.
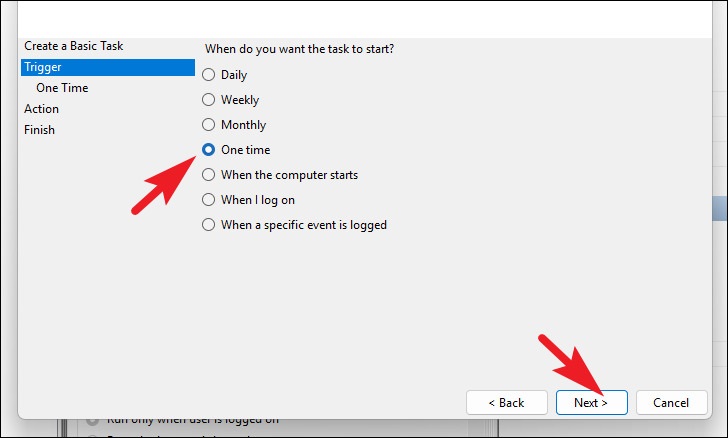
Bước 4: Chọn ngày và giờ để lên lịch tắt máy > Bấm Next.
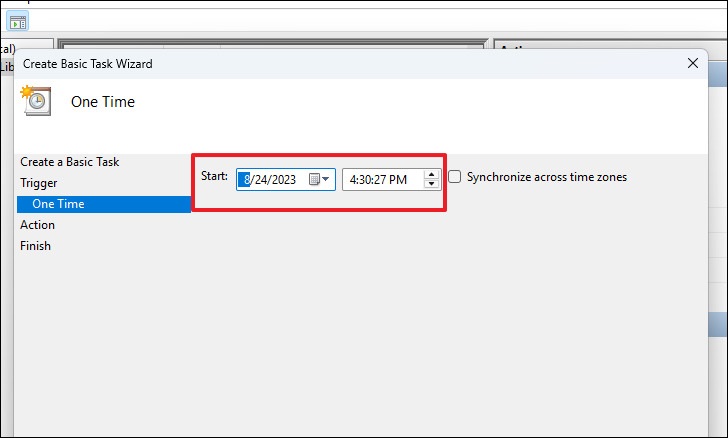
Bước 5: Chọn mục “Action” từ thanh bên trái. Sau đó, chọn “Start a program” > Nhấn Next.
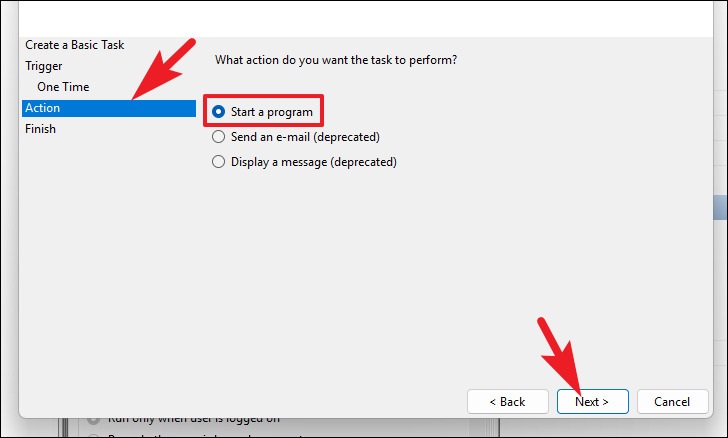
Bước 6: Dán địa chỉ sau vào gõ -s vào phần Add arguments > Bấm Next
C:\Windows\System32\shutdown.exe
Bước 7: Đặt tên phù hợp cho tác vụ và sau đó nhấp vào “Finish” để hoàn tất.
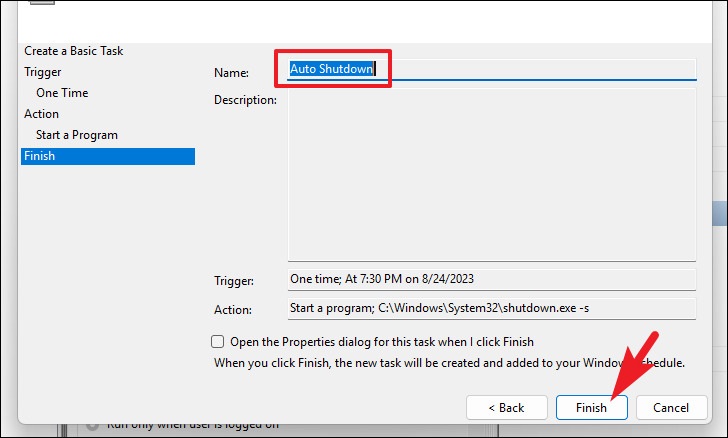
Cách 4: Tạo shortcut trên Desktop
Để tạo một shortcut tắt máy tự động, bạn làm như sau:
Bước 1: Bạn nhấp chuột phải vào Desktop và chọn “New” > Chọn “Shortcut”.
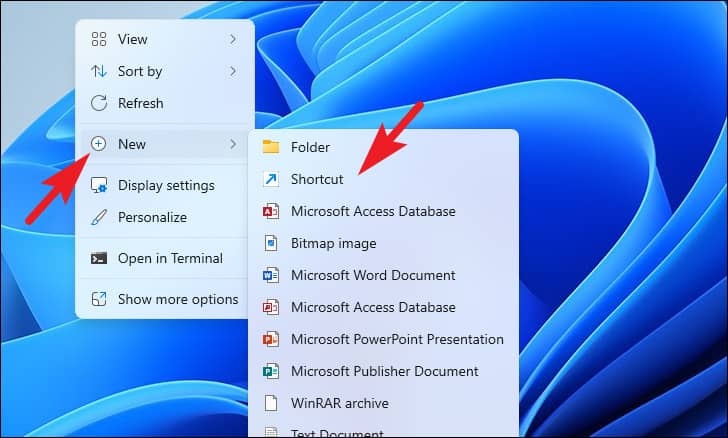
Bước 2: Dán lệnh sau và nhấn “Next”.
shutdown -s -t xxxx
Lưu ý: Thay thế ‘xxxx’ bằng thời gian bằng giây, như hình minh họa.
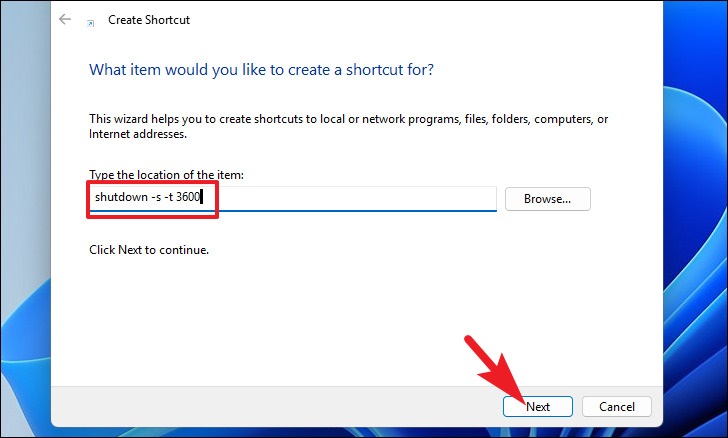
Bước 3: Đặt tên cho shortcut và nhấn “Finish”
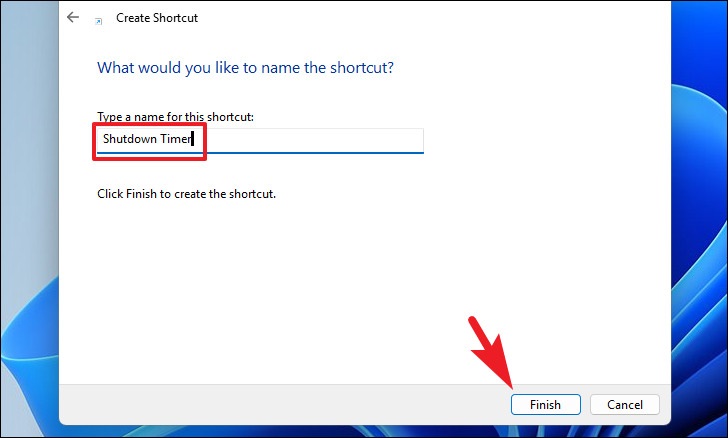
Sau khi tạo xong, bạn sẽ nhìn thấy shortcut trên Desktop. Bạn chỉ việc click vào nó để lên lịch tắt máy nhé.
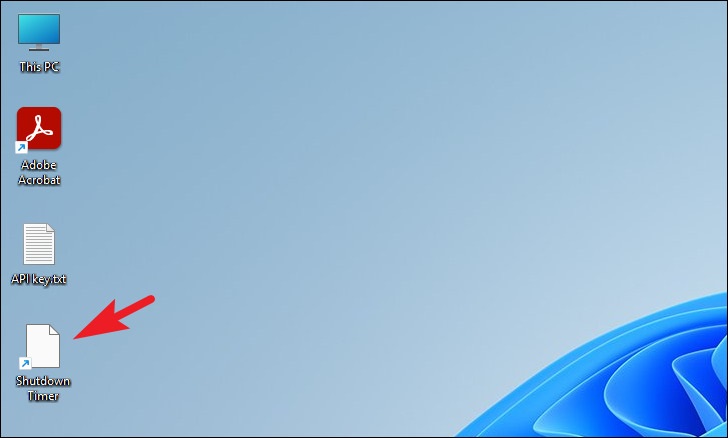
III. Lời Kết
Vậy là mình đã giới thiệu cho bạn 4 cách lên lịch tắt máy tính trong Windows 11, bao gồm sử dụng Run, Terminal, Task Scheduler và tạo shortcut. Bạn có thể chọn cách nào phù hợp với nhu cầu và khả năng của mình để thực hiện. Việc lên lịch tắt máy tính sẽ giúp bạn tiết kiệm điện năng, bảo vệ thiết bị và tăng hiệu suất làm việc. Odex.vn chúc bạn áp dụng thành công!

