Bạn có một tệp hình ảnh cần chuyển đổi sang PDF? Nếu vậy, bạn chỉ cần sử dụng máy in PDF được tích hợp sẵn trong Windows 10 hoặc 11 để chuyển PNG sang PDF. Hôm nay, Odex.vn sẽ hướng dẫn bạn cách thực hiện điều đó trong bài viết này.
I. Cách chuyển hình ảnh sang PDF trên Windows 10/11
Cả Windows 10 và 11 đều có máy in PDF ảo. Khi bạn in thứ gì đó bằng máy in này, nó sẽ biến tệp đó thành tệp PDF. Sau đó, bạn có thể lưu tệp PDF ở bất kỳ đâu trên máy tính của mình.
Các bước chuyển đổi hình ảnh PNG sang PDF trên cả Windows 10 và 11 khá giống nhau.
Nếu bạn đang sử dụng Windows 10, hãy nhấp chuột phải vào ảnh và chọn “Print”. Nếu bạn đang sử dụng Windows 11, hãy bấm chuột phải vào ảnh và chọn Show More Options > Print.
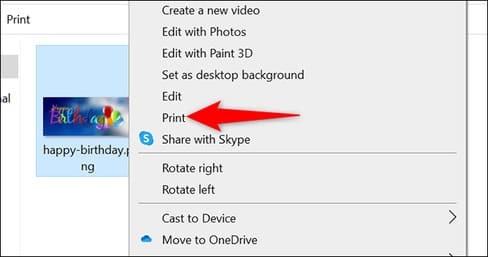
Cửa sổ “Print Pictures” sẽ mở ra. Trong cửa sổ này, chọn máy in PDF ảo bằng cách nhấp vào menu “Printer” và chọn “Microsoft Print to PDF.” Chỉ định khổ giấy bằng cách nhấp vào menu “Paper Size”.
Để thay đổi chất lượng của tệp PDF đầu ra, hãy nhấp vào menu “Quality” và chọn kích thước bạn muốn.
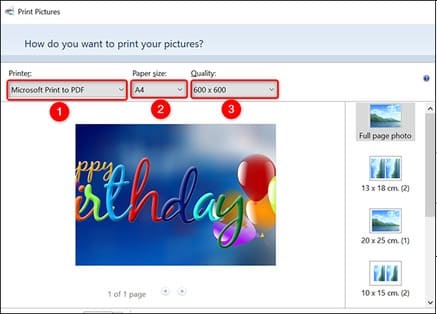
Trên menu bên phải của cửa sổ “Print Pictures”, bạn có các tùy chọn để thay đổi cách ảnh PNG xuất hiện trong PDF. Nhấp vào một tùy chọn để xem bản xem trước ở bên trái.
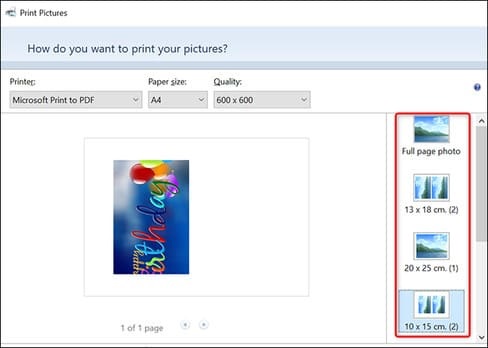
Ở cuối cửa sổ “Print Pictures”, chỉ định số lượng trang bạn muốn trong tệp PDF của mình bằng cách sử dụng tùy chọn “Copies of Each”. Để làm cho ảnh của bạn vừa với PDF, hãy bật tùy chọn “Fit Picture to Frame”.
Cuối cùng, ở cuối cửa sổ, nhấp vào “Print” để bắt đầu tạo tệp PDF của bạn.
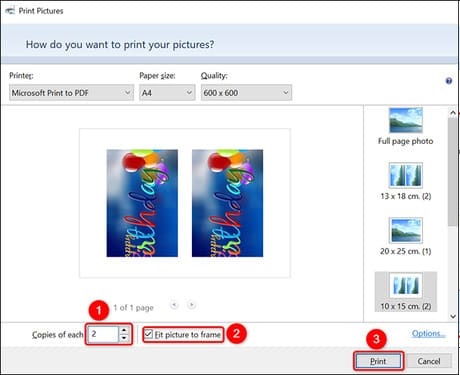
Windows sẽ mở cửa sổ “Save Print Output As”. Tại đây, chọn thư mục để lưu tệp PDF của bạn. Nhấp vào trường “File Name” và nhập tên cho tệp PDF của bạn. Sau đó nhấp vào “Save”.
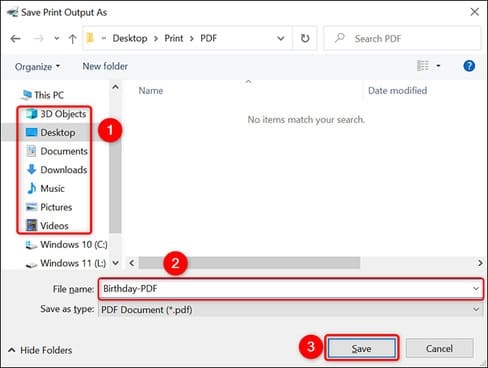
Windows sẽ mở cửa sổ “Save Print Output As”. Tại đây, chọn thư mục để lưu tệp PDF của bạn. Nhấp vào trường “File Name” và nhập tên cho tệp PDF của bạn. Sau đó nhấp vào “Save”.
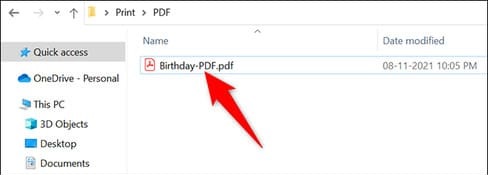
II. Lời kết
Đó là tất cả những gì bạn cần làm để chuyển hình ảnh sang PDF. Bạn hoàn toàn không cần phải cài đặt thêm một ứng dụng thứ 3. Odex.vn chúc bạn thành công và đừng quên theo dõi chúng mình nhé!

