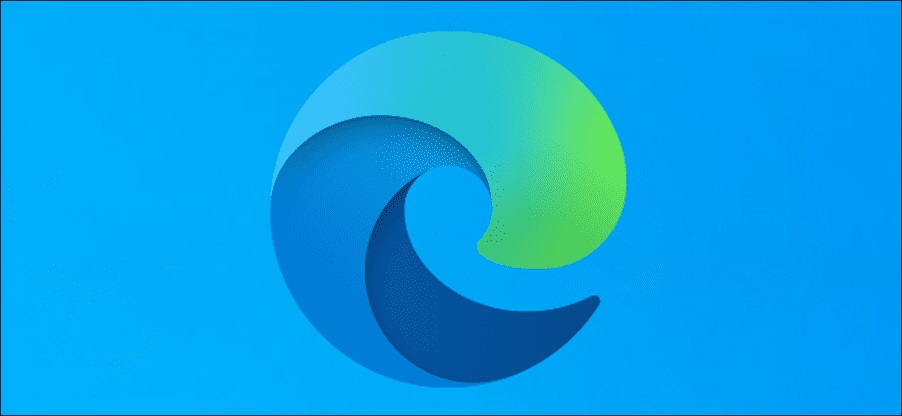Microsoft Edge sử dụng trình tạo mật khẩu tích hợp để giúp bạn tạo mật khẩu cho các tài khoản trực tuyến của mình. Bạn có thể bật/tắt trình tạo mật khẩu này, tùy thuộc vào việc bạn có muốn sử dụng nó hay không.
I. Bật trình tạo mật khẩu trong Microsoft Edge
Để bật đề xuất mật khẩu trong Microsoft Edge, bạn phải bật cả tùy chọn “Password Sync” và “Offer to save passwords” trong trình duyệt này. Sau đó, bạn có thể bật tùy chọn đề xuất mật khẩu.
Để bật Sync (Đồng bộ hóa) trong Microsoft Edge. Hãy nhấp vào biểu tượng hồ sơ của bạn ở trên cùng bên phải và chọn “Turn on sync”. Nếu bạn không thấy tùy chọn này, đồng bộ hóa có lẽ đã được bật trên tài khoản của bạn.
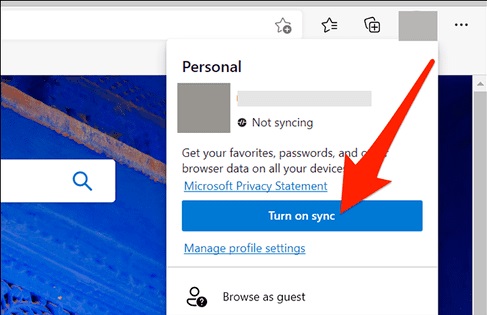
Tiếp theo, nhấp vào menu Edge (ba chấm) ở góc trên bên phải và chọn “Settings”.
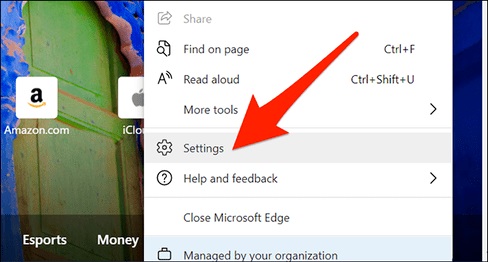
Trong cửa sổ tiếp theo, chọn “Profiles” ở bên trái, sau đó nhấp vào “Passwords” ở bên phải.
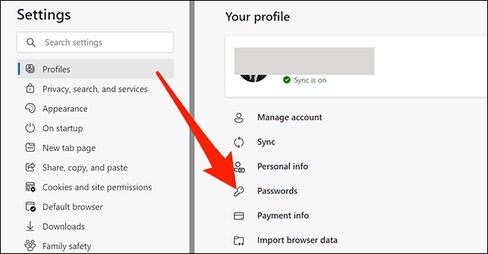
Bật tùy chọn “Offer to save passwords” ở trên cùng. Nếu nó đã được bật, thì hãy để nguyên như vậy.
Bây giờ, hãy bật tùy chọn “Suggest strong passwords”.
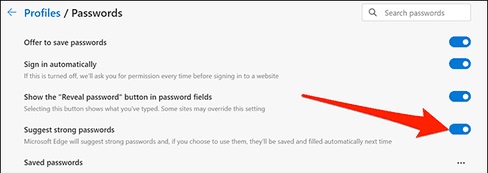
Lần tới khi bạn điền vào mật khẩu trong Edge, trình duyệt sẽ đề xuất một mật khẩu ngẫu nhiên để sử dụng. Nếu bạn chọn sử dụng mật khẩu, Edge sẽ lưu mật khẩu đó và cho phép bạn sử dụng trên tất cả các thiết bị được liên kết của mình.
Những thiết bị này là những thiết bị mà bạn đã bật đồng bộ hóa Edge. Máy tính khác hoặc thậm chí là điện thoại của bạn cũng sẽ dùng được.
II. Tắt trình tạo mật khẩu trong Microsoft Edge
Bạn có thể tắt tính năng đề xuất tạo mật khẩu trong Microsoft Edge nếu không muốn sử dụng.
Để làm điều này, hãy khởi chạy Microsoft Edge trên máy tính của bạn.
Nhấp vào menu Edge (ba chấm) ở góc trên cùng bên phải và chọn “Settings”.
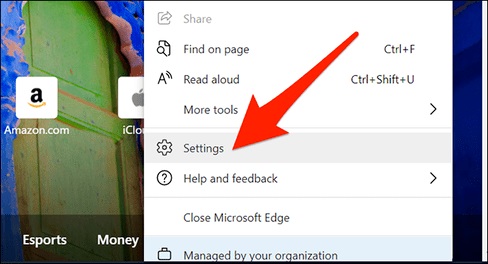
Nhấp vào “Profiles” ở bên trái và chọn “Passwords” ở bên phải.
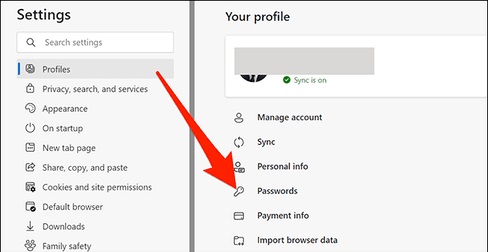
Tắt tùy chọn “Suggest strong passwords”.
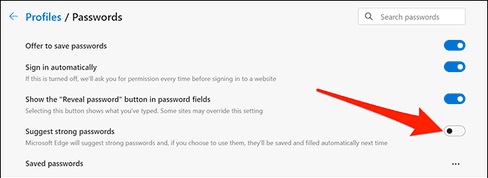
III. Lời kết
Tương tự với Microsoft Edge, bạn có thể bật/tắt trình tạo mật khẩu trên Google Chrome. Bạn có thể sử dụng tính năng này nếu Chrome là trình duyệt mặc định của bạn. Hãy tiếp tục theo dõi Odex.vn để biết thêm nhiều mẹo hay nhé!