Cách tắt hoặc xóa Copilot trên Windows 11 là điều mà nhiều người dùng quan tâm khi sử dụng hệ điều hành mới nhất của Microsoft. Copilot là một tính năng hỗ trợ người dùng trong nhiều tác vụ khác nhau. Tuy nhiên, không phải ai cũng thích hay thường xuyên sử dụng Copilot. Vậy làm thế nào để tắt hoặc xóa nó đi? Cùng Odex.vn khám phá trong bài viết này nhé.
I. Windows Copilot là gì?
Windows Copilot là một tính năng mới được Microsoft giới thiệu trong bản cập nhật Windows 11. Đây là một trợ lý ảo thông minh, sử dụng công nghệ AI để hỗ trợ người dùng trong nhiều tác vụ khác nhau.
Tuy nhiên, không phải ai cũng thích sử dụng Windows Copilot, bởi nó có thể tiêu tốn tài nguyên hệ thống, gây phiền nhiễu hoặc xung đột với các ứng dụng khác. Vì vậy, nhiều người muốn tắt hoặc xóa nó khỏi máy tính Windows 11 của họ.
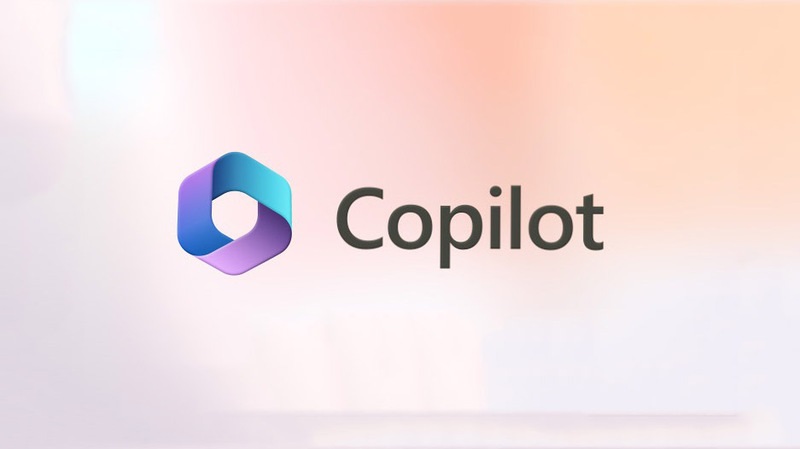
II. Cách tắt hoặc xóa Copilot triệt để trên Windows 11
Hướng dẫn tắt Copilot khỏi Taskbar
Để ẩn Copilot khỏi Taskbar, bạn làm như sau:
Bước 1: Nhấp chuột phải vào Taskbar và chọn ‘Taskbar settings’.
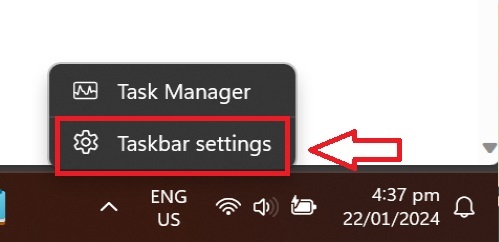
Bước 2: Trong cửa sổ Cài đặt, tìm đến mục Copilot và chuyển nút bật tắt sang vị trí tắt.
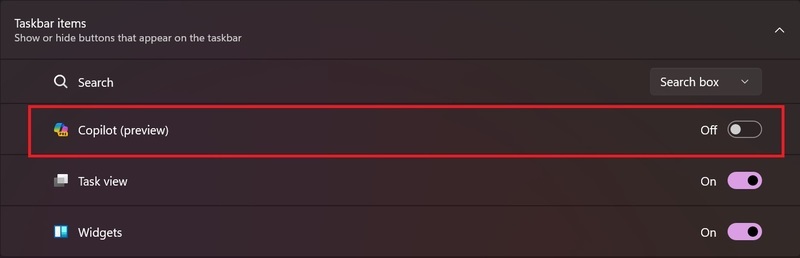
Bạn sẽ thấy nút Copilot biến mất khỏi Taskbar.
Đây là cách đơn giản nhất để tắt Copilot trên Windows 11. Nhưng Copilot vẫn sẽ chạy ở chế độ nền. Bạn có thể khởi động nó bất cứ lúc nào bằng cách nhấn tổ hợp phím Windows + C.
III. Hướng dẫn xóa Copilot triệt để bằng Local Group Policy Editor
Đây là cách xóa hoàn toàn Copilot trên Windows 11. Nhưng chỉ áp dụng được cho các phiên bản Windows 11 Pro, Enterprise hoặc Education.
Nếu bạn đang sử dụng Windows 11 Home Edition. Bạn sẽ không có quyền truy cập vào Local Group Policy Editor.
Để tắt Windows Copilot bằng Local Group Policy Editor, bạn làm như sau:
Bước 1: Mở Local Group Policy Editor bằng cách tìm kiếm trên Windows hoặc nhập gpedit.msc vào hộp thoại Run > Bấm Enter.
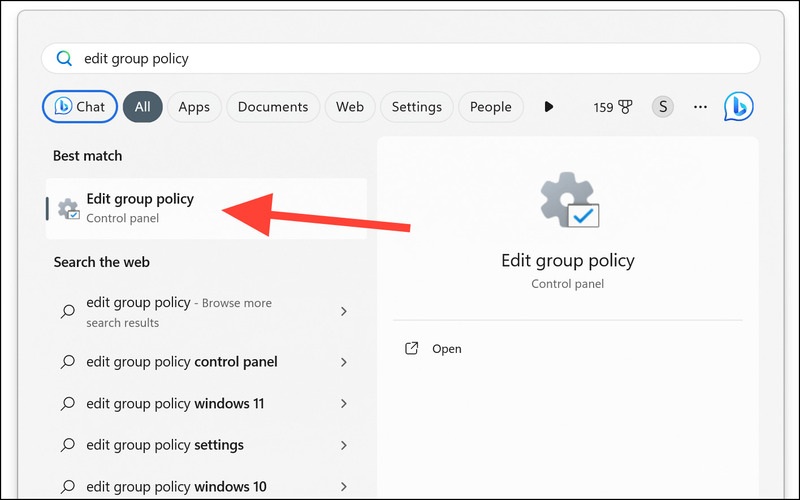
Bước 2: Trong cửa sổ Group Policy Editor, điều hướng đến thư mục sau bằng bảng điều khiển bên trái:
User Configuration > Administrative Templates > Windows Components > Windows Copilot
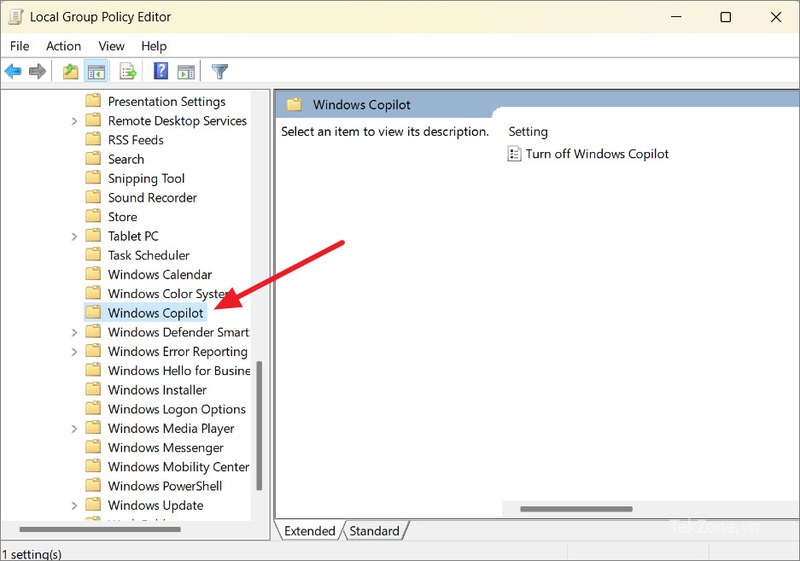
Bước 3: Ở khung bên phải, nhấp đúp vào chính sách ‘Turn off Windows Copilot’.
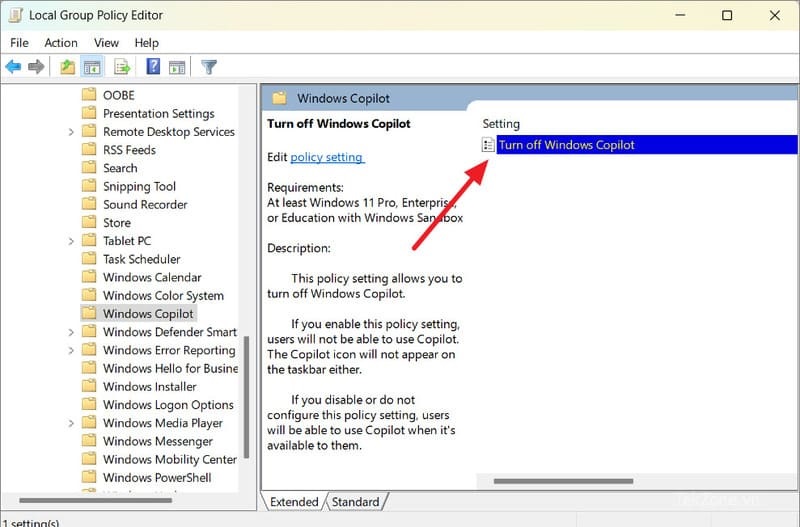
Bước 4: Nhấn chọn Enabled và nhấn Apply rồi OK.
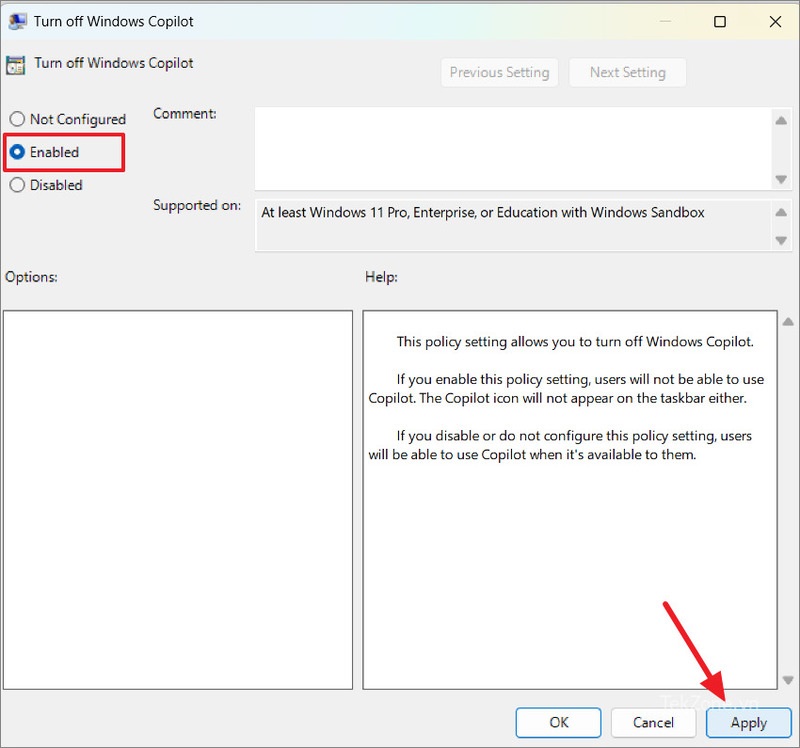
Để kích hoạt lại Windows Copilot, bạn làm theo các bước tương tự và chọn Not configured hoặc Disabled. Sau đó, nhấn Apply và OK.
Sau khi bạn áp dụng chính sách này, nút Copilot sẽ biến mất khỏi Taskbar và tùy chọn Copilot cũng sẽ biến mất khỏi ứng dụng Cài đặt. Bạn không cần phải khởi động lại máy tính để thay đổi có hiệu lực.
IV. Lời Kết
Và đó là một số cách tắt hoặc xóa Copilot trên Windows 11 mà bạn có thể tham khảo và lựa chọn phương pháp phù hợp với mình. Odex.vn chúc bạn áp dụng thành công và tiếp tục theo dõi chúng mình nhé!

