Sử dụng Word cho công việc hàng ngày không còn xa lạ gì với những bạn học sinh, sinh viên và cả những người đã đi làm nữa. Do đó, bạn sẽ không thể bỏ qua một số thủ thuật trong Word sẽ giúp bạn đáng kể trong công việc soạn thảo văn bản hàng ngày. Cùng Odex khám phá ngay trong bài viết này nhé!
I. Thủ thuật trong Word sử dụng trình Dịch (Translate)
Thay vì chuyển qua chuyển loại công cụ Google Dịch thường ngày để dịch văn bản giữa hai ngôn ngữ bất kỳ thì nay bạn có thể sử dụng trình Dịch (Translate) ngay trên phần mềm Word.
Để sử dụng thủ thuật trong Word: trình Dịch (Translate) bạn làm như sau:
Bước 1: Trên thanh công cụ, chọn Review.
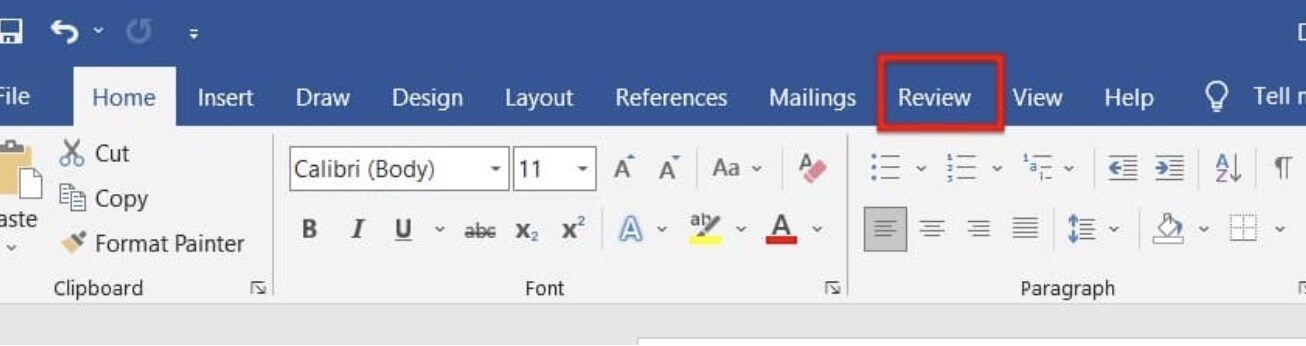
Bước 2: Tại phần Language, bạn chọn Transate. Phần mềm sẽ có 2 sự lựa chọn dành cho bạn:
- Translate section: Word sẽ tự động dịch phần văn bản bạn đã chọn bằng thao tác bôi đen
- Translate Document: Word sẽ tự động dịch toàn bộ văn bản trong file của bạn
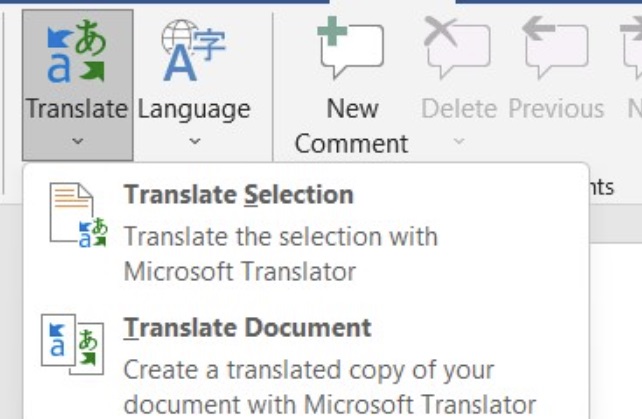
Bước 3: Tại đây, nút From bạn chọn ngôn ngữ văn bản gốc, To bạn chọn ngôn ngữ muốn dịch sang. Sau khi xong, bạn chọn Translate.
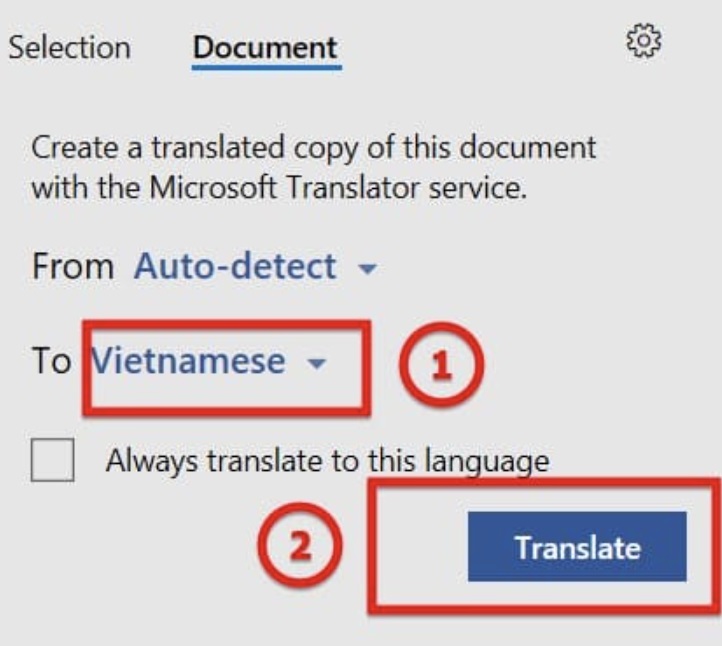
Ngay lập tức, file word sẽ được dịch sang ngôn ngữ mà bạn mong muốn mà không cần chuyển qua lại nhiều phần mềm khác nhau.
II. Thủ thuật chỉnh sửa File PDF trong Word
Để thực hiện chỉnh sửa file PDF trong Word, bạn thao tác theo các bước sau:
Bước 1: Bạn chọn File -> chọn Open
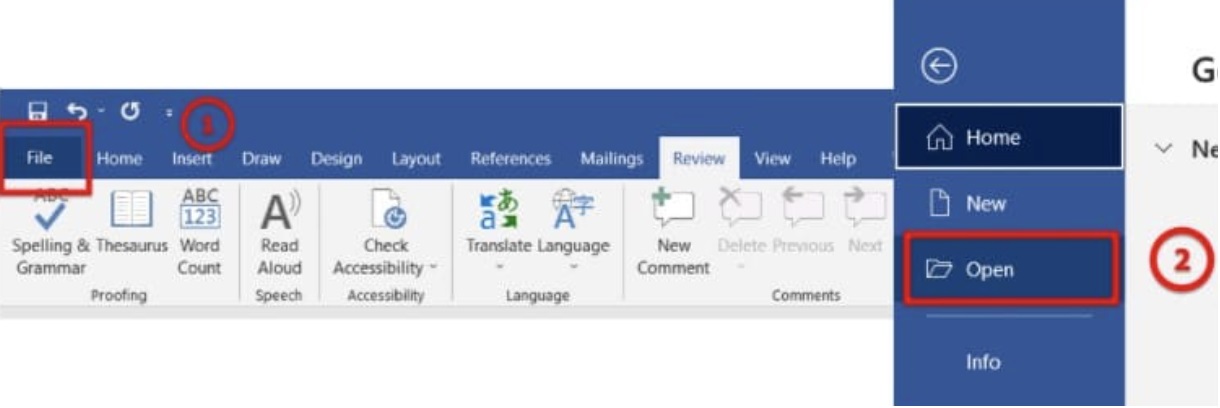
Bước 2: Tìm đến nơi lưu file PDF của bạn và chọn Open.
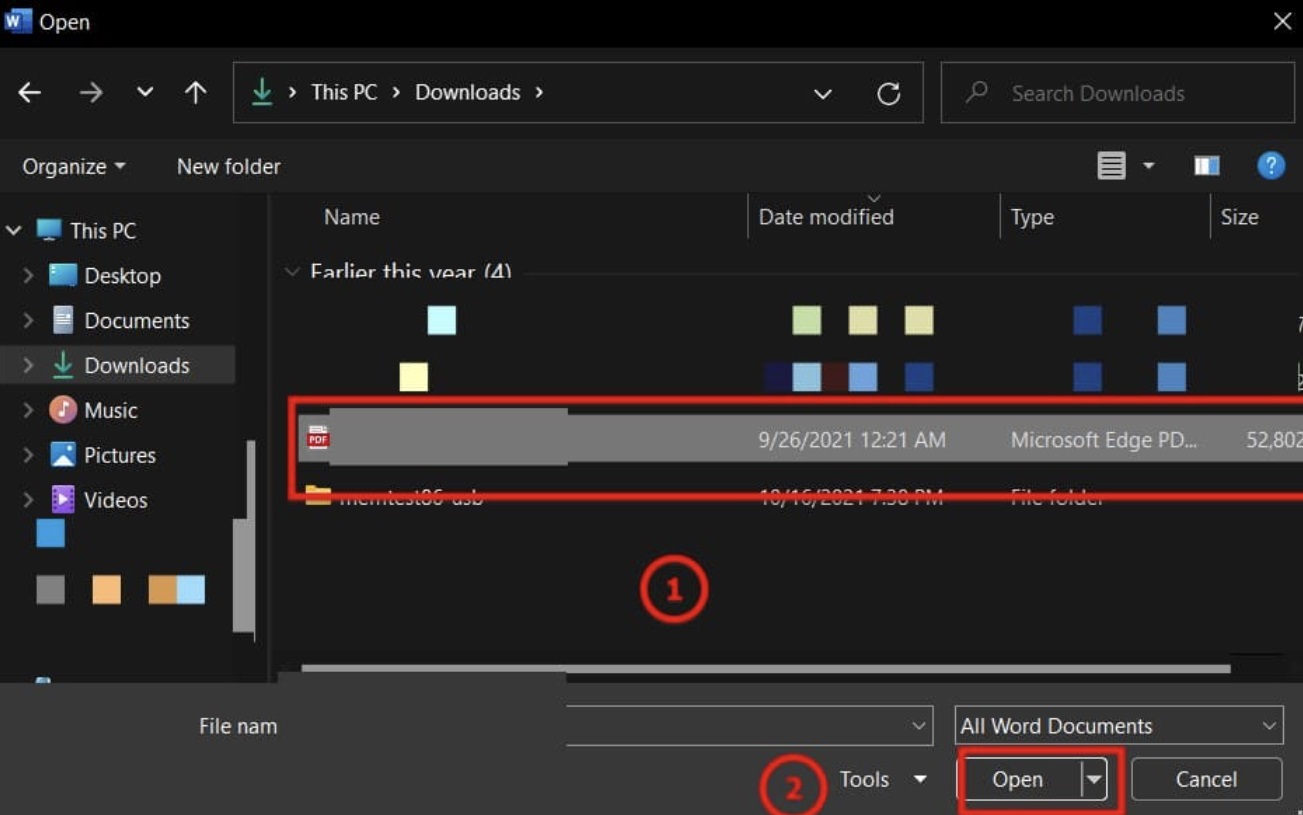
Ngay lập tức, file PDF sẽ được mở và bạn có thể dễ dàng chỉnh sửa file như bình thường.
III. Thủ thuật trong Word – Ẩn/Hiện văn bản
Một trong rất nhiều thủ thuật trong Word bạn nên biết đó là cách có thể ẩn/hiện văn bản theo mong muốn của mình. Để thực hiện, bạn làm theo các bước:
Bước 1: Bôi đen phần văn bản bạn muốn ẩn.
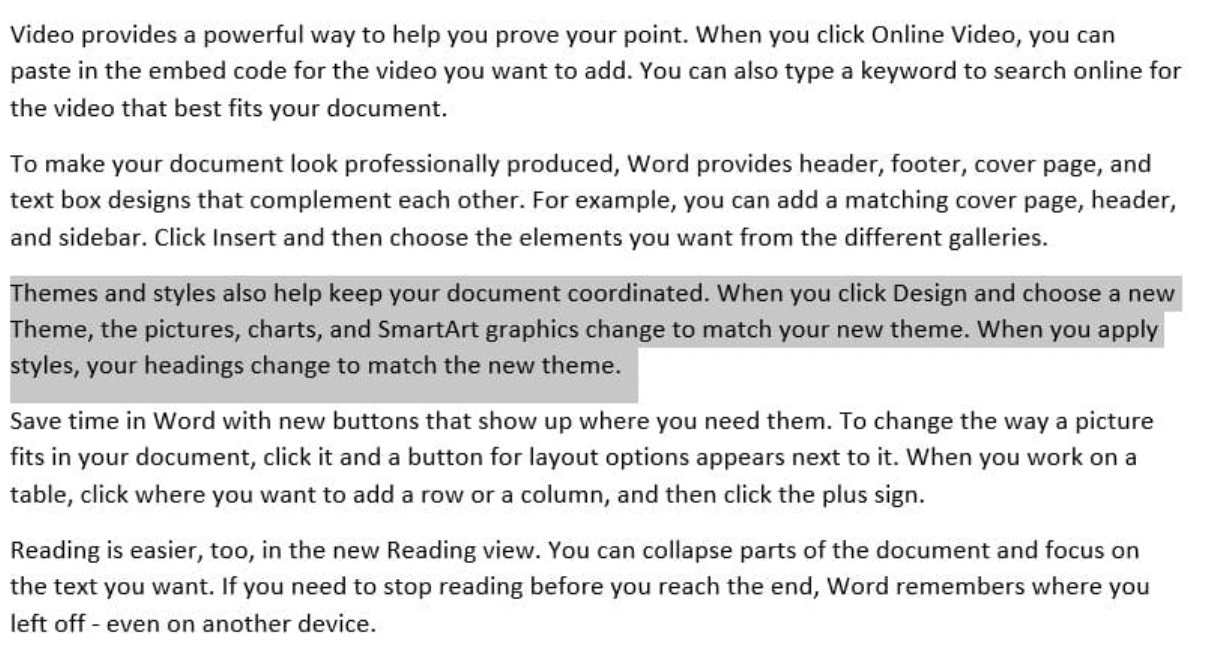
Bước 2: Bạn chọn Tab Home > Font, tại đây sẽ có 1 con dấu nhỏ ở góc bên phải. Click vào và hộp thoại Font sẽ hiện ra.
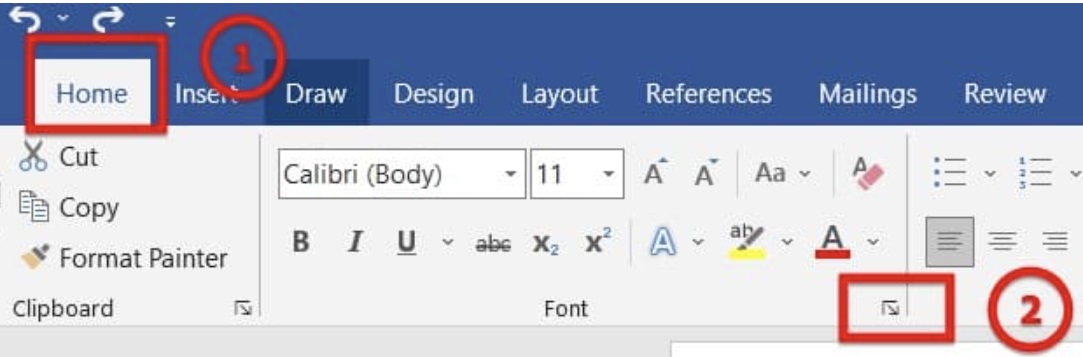
Bước 3: Trong hộp công cụ Font, bạn click chuột phải vào ô Hidden (Ẩn) để có thể ẩn văn bản đã chọn.
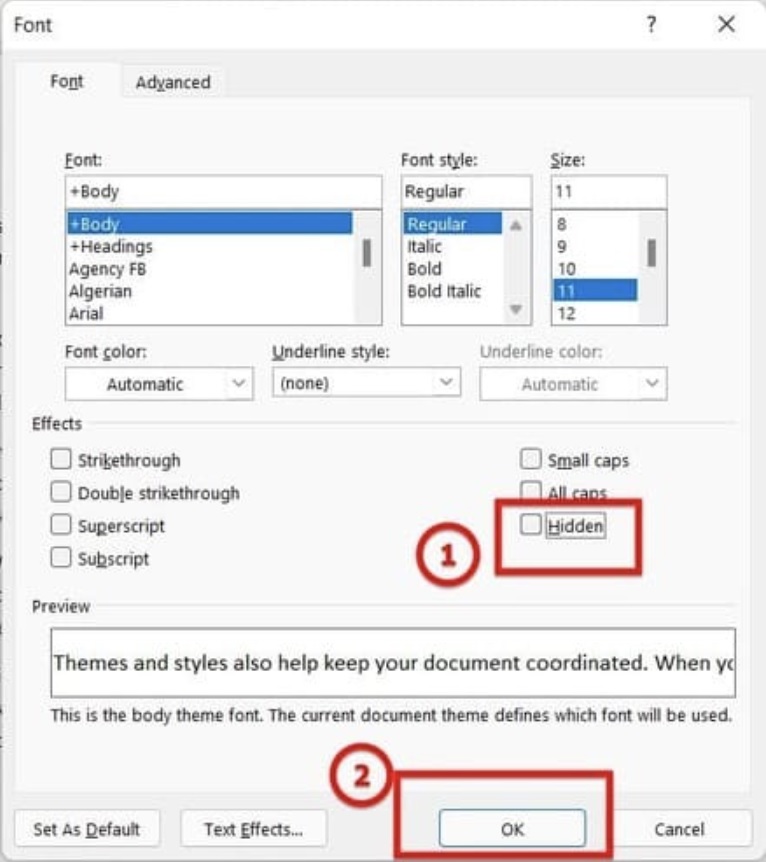
Trong trường hợp bạn muốn hiện văn bản đã ẩn, bạn thực hiện tương tự bước 1, 2 của cách ẩn văn bản. Có điều ở bước 3, khi hộp công cụ font xuất hiện, bạn click bỏ chọn ô Hidden (Ẩn) để có thể hiện văn bản.
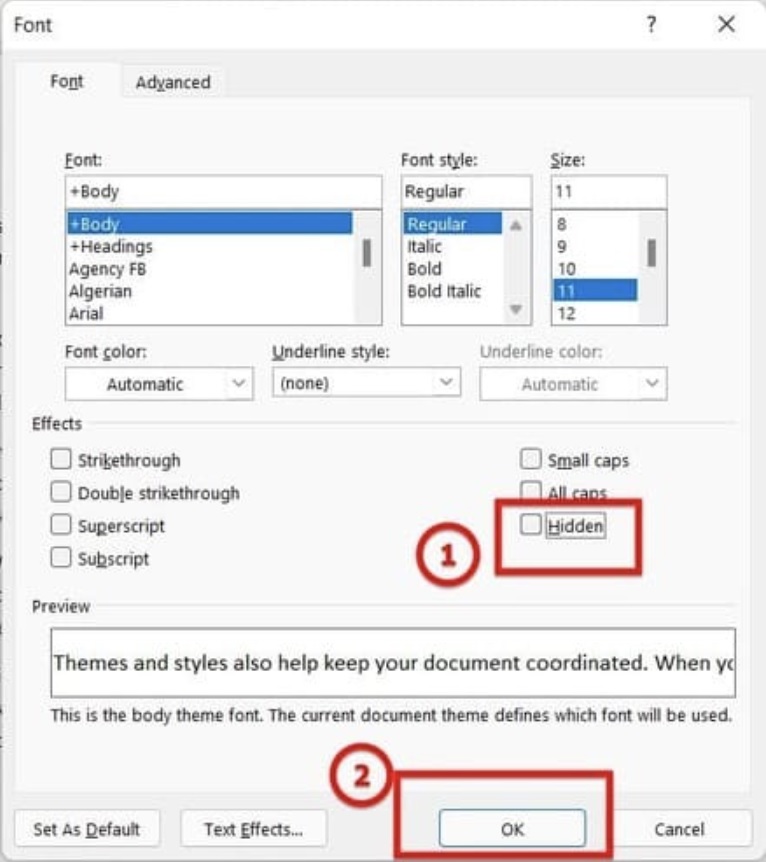
IV. Hướng dẫn tính toán trong Word
Nếu bạn tưởng rằng việc tính toán chỉ có thể diễn ra trong Excel thì bạn đã nhầm. Với một số thủ thuật trong Word mà Odex chỉ cho bạn sắp tới, bạn có thể dễ dàng tính toán ngay trong Word đó với 3 bước siêu đơn giản:
Bước 1: Trên thanh công cụ, chọn Tab Insert Table -> Excel spredsheet
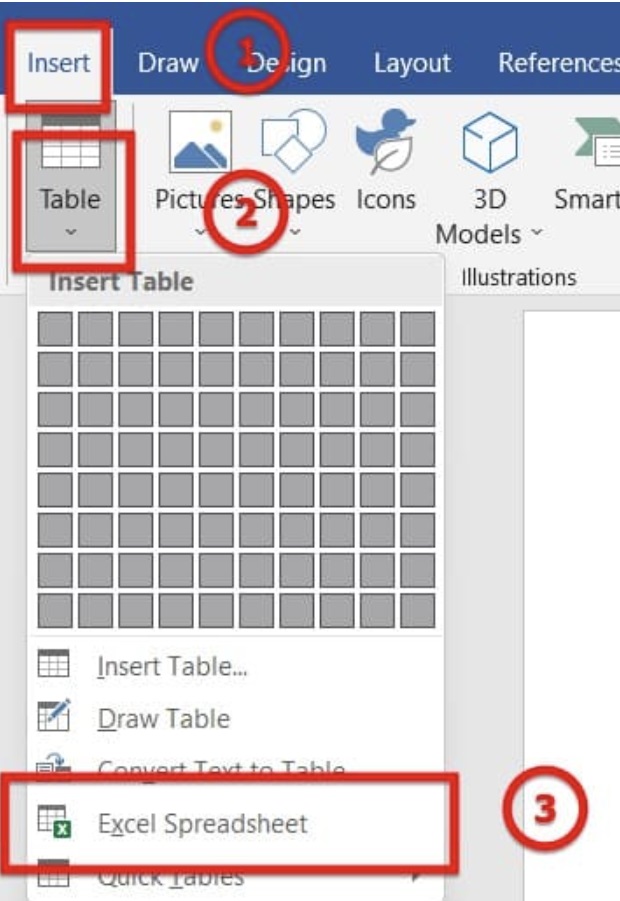
Bước 2: Bạn bắt đầu nhập số liệu, hàm tính toán,… như bạn thực hiện trên phần mềm Excel
Buớc 3: Sau khi nhập liệu xong, click chuột ra phần ngoài của bảng để hoàn thành.
Hy vọng 4 thủ thuật trong Word mới nhất mà Odex.vn chia sẻ sẽ giúp cho bạn biết thêm nhiều tính năng hay ho của Word. Từ đó, bạn có thể áp dụng chúng trong công việc, học tập thường ngày để tiết kiệm thời gian, công sức nhưng mang đến kết quả rất tốt.

